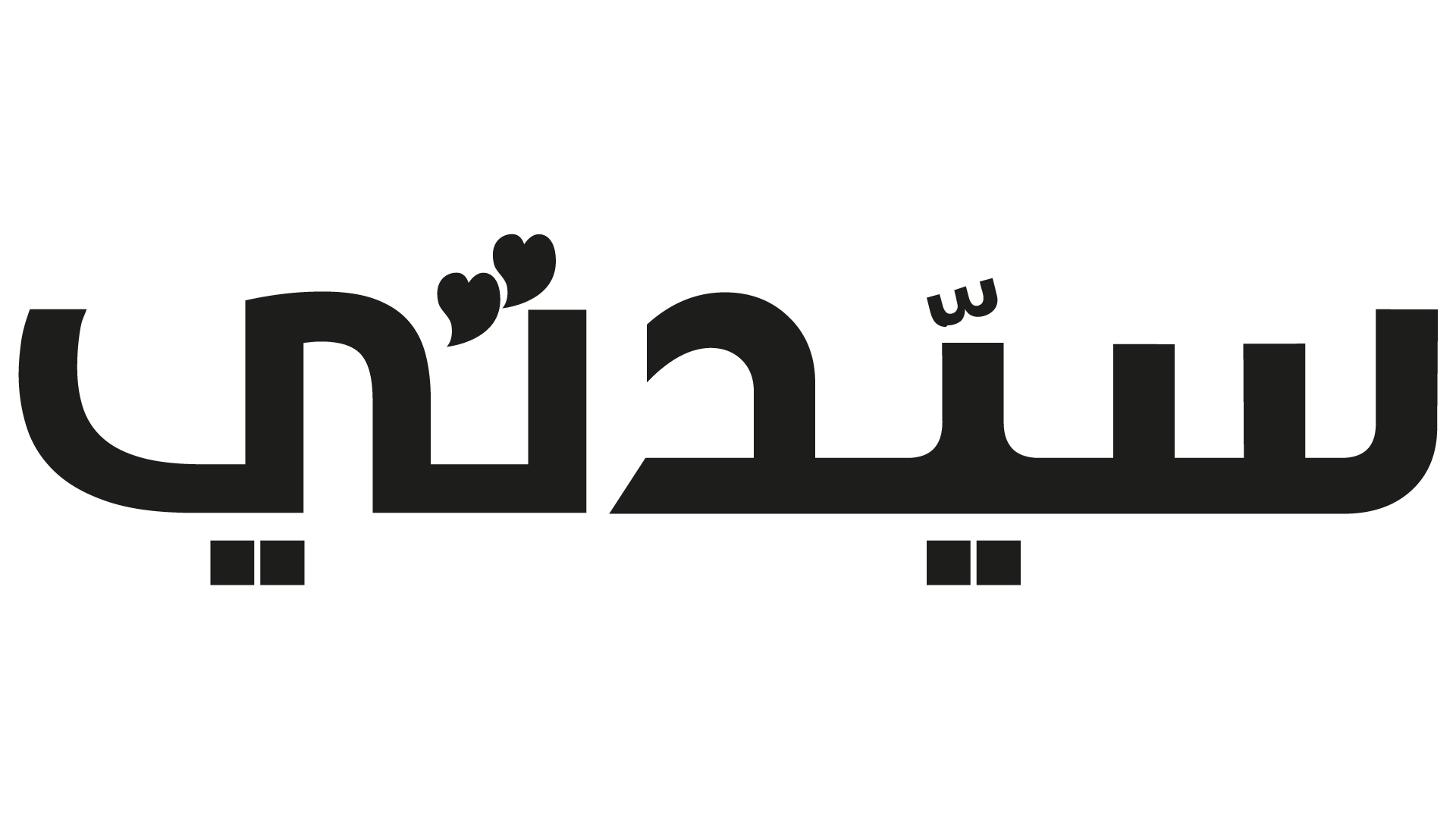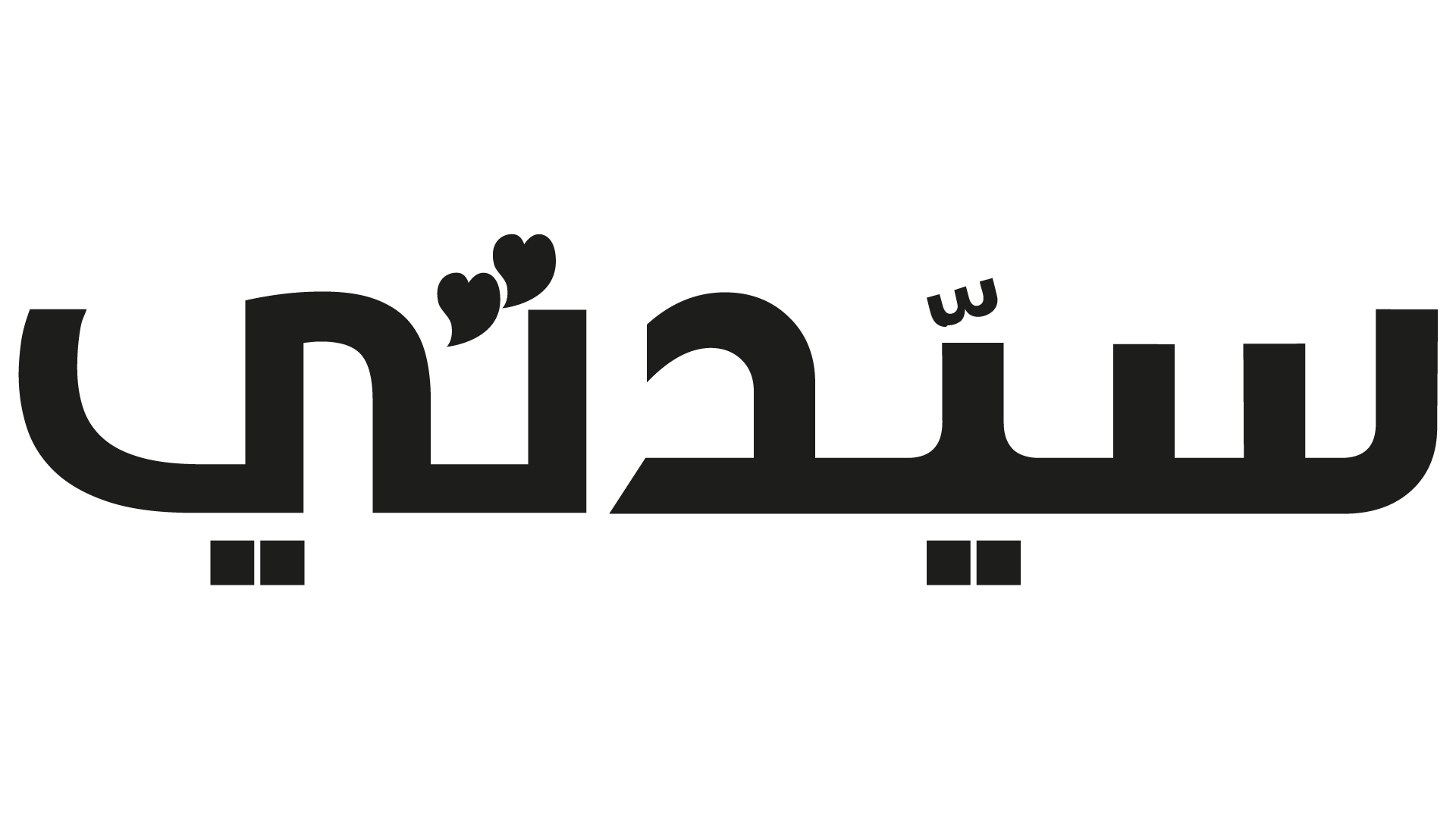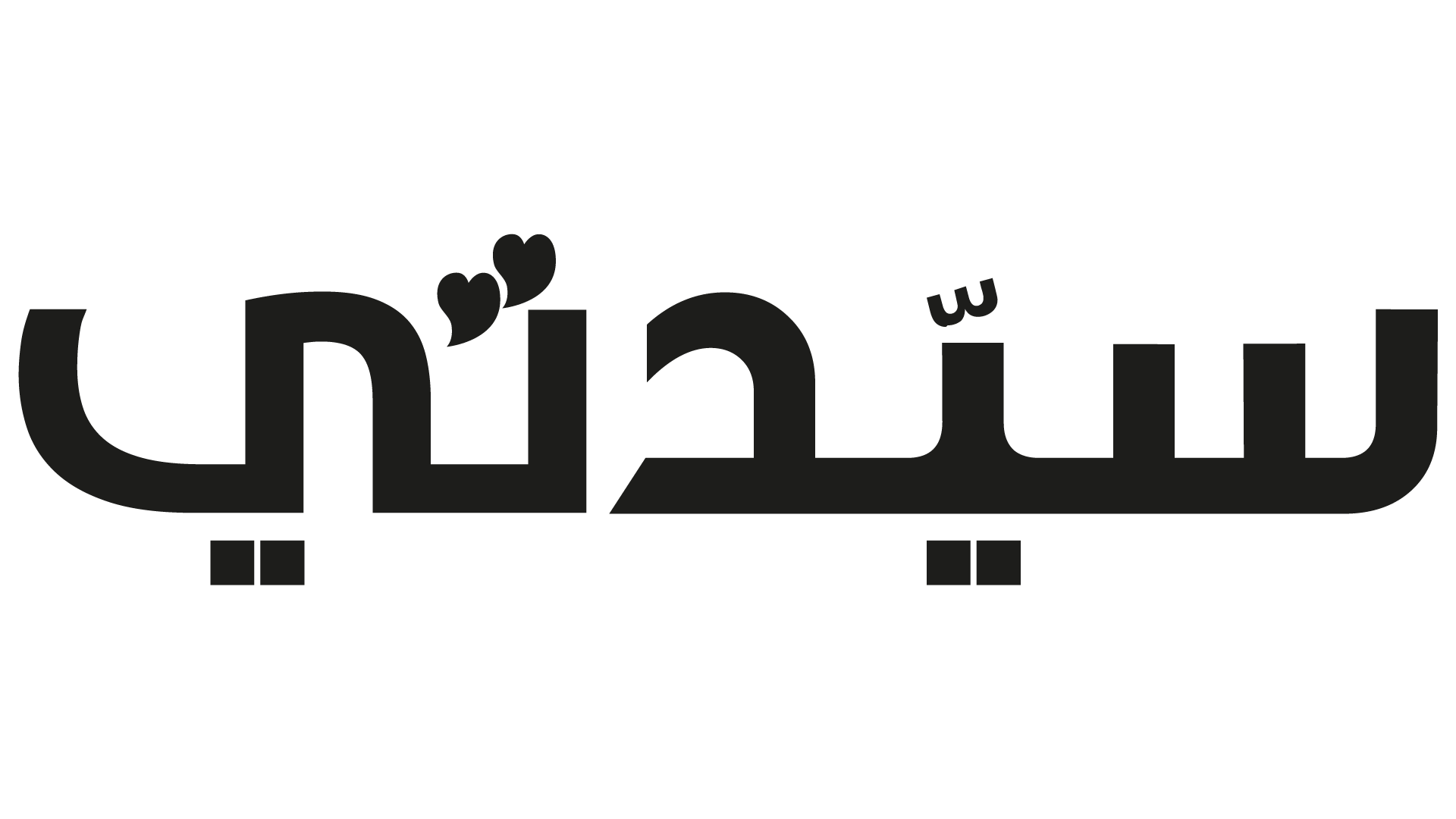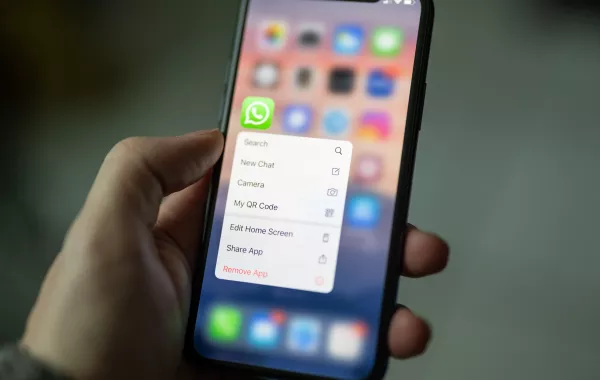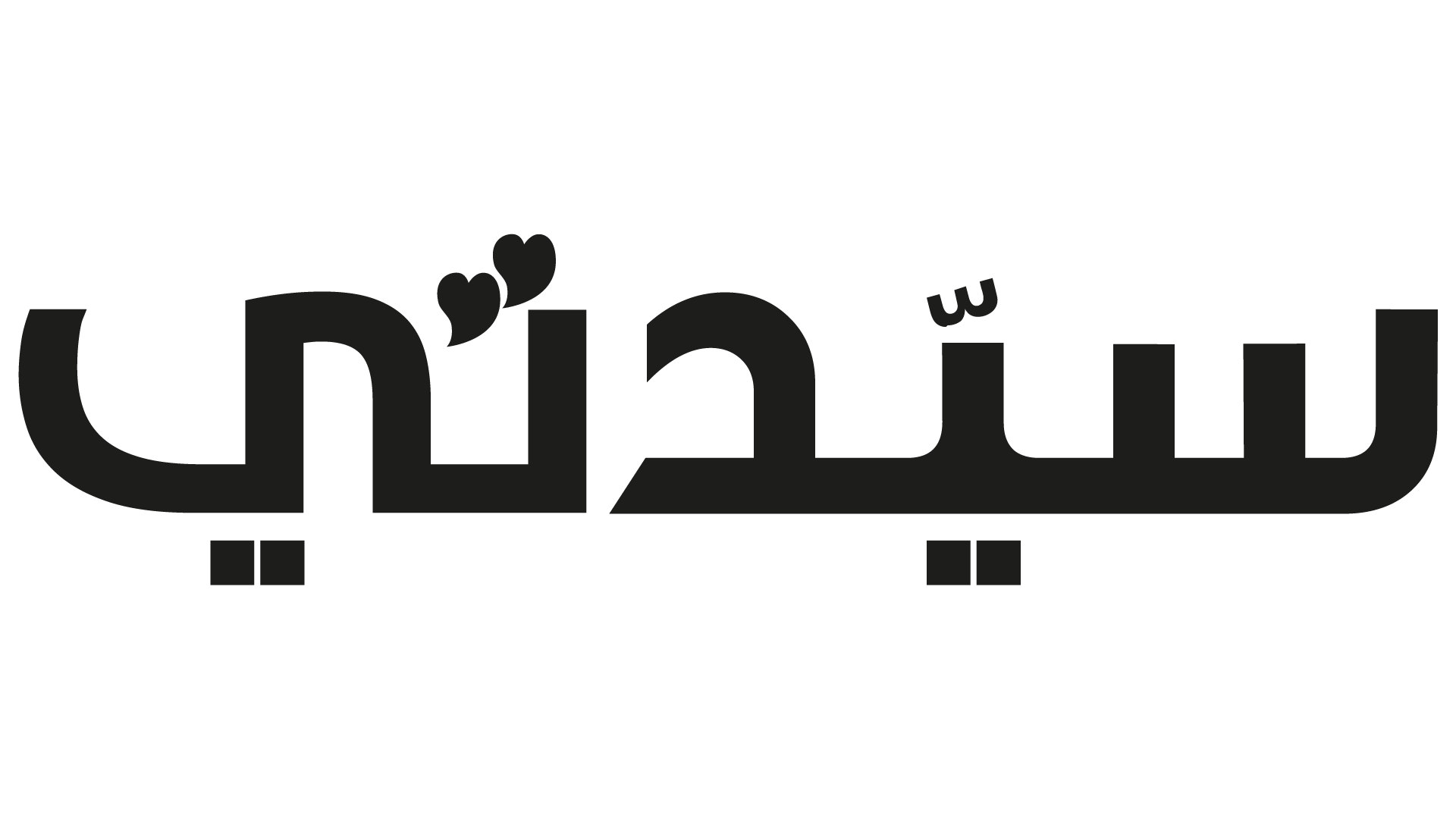إذا كان لديك ملف PDF يحتوي على معلومات خاصة أو سرية، فربما حاول المنشئ حماية المستند عن طريق إضافة كلمة مرور، ستحتاج إلى إدخال كلمة المرور هذه في كل مرة تفتح فيها المستند، وهي عادةً ليست مشكلة كبيرة إلا إذا وجدت نفسك تفعل ذلك كثيرًا إذا كان بإمكانك الاحتفاظ بالمستند آمنًا، فقد ترغب في إزالة كلمة المرور من ملف PDF بدلاً من ذلك.
تابعوا المزيد: البريد الصوتي المرئي لا يعمل.. 7 طرق لاستكشاف الأخطاء وإصلاحها على iPhone و Android
وكشف موقع businessinsider المتخصص فى أخبار التقنية، عن طريقتان بسيطتان لإزالة كلمة المرور من ملف PDF، بينما تعتمد إحدى الطرق على امتلاكك اشتراكًا في Adobe Acrobat Pro - وهو برنامج تجاري يجب عليك شراؤه أو الاشتراك فيه - هناك طريقة أخرى تعمل بغض النظر عن البرنامج الذي لديك.
تابعوا المزيد: كل ما هو جديد في عالم الموضة عبر التكنولوجيا... أفضل 5 تطبيقات لتجربة قصات الشعر
كيفية إزالة كلمة المرور من ملف PDF باستخدام Adobe Acrobat Pro
إذا كنت تمتلك نسخة من Adobe Acrobat Pro (أو لديك اشتراك في Adobe Acrobat Pro DC)، فمن السهل تغيير إعدادات ملف PDF، وإزالة كلمة المرور في هذه العملية.
1. افتح ملف PDF المحمي بكلمة مرور في Adobe Acrobat. أدخل كلمة المرور عند التوجيه.
2. انقر فوق "ملف" في شريط القائمة، ثم اختر " خصائص ".
3. في نافذة Document Properties (خصائص المستند )، انقر فوق علامة التبويب Security (أمان).
4. في قسم Document Security، انقر فوق القائمة المنسدلة لـ Security Method. اختر بلا أمان.
5. قم بتأكيد رغبتك في إزالة الأمان من المستند بالنقر فوق " موافق ".
6. انقر فوق " موافق " لإغلاق نافذة "خصائص المستند".
7. انقر فوق ملف ثم حفظ.
تابعوا المزيد: أفضل طرق لالتقاط لقطة شاشة على نظامي التشغيل Windows 10 و Windows 11
كيفية إزالة كلمة المرور من ملف PDF مجانًا
إذا لم يكن لديك وصول إلى Adobe Acrobat Pro، فلا يزال بإمكانك إزالة كلمة المرور بسهولة، الجانب السلبي الوحيد لهذه العملية هو أنك ستفقد الوصول إلى بعض الميزات الخاصة لملف PDF الخاص بك، مثل القدرة على تحديد النص ومعالجته في المستند بدلاً من ذلك، سيتم عرض كل النص كنسخة ضوئية، لذلك لا يمكنك تحديده أو تحريره.
1. افتح ملف PDF المحمي بكلمة مرور في أي برنامج يمكنه فتح ملفات PDF، مثل متصفح الويب أو تطبيق المعاينة أو Microsoft Word. تختلف الخطوات الدقيقة بعد ذلك اختلافًا طفيفًا اعتمادًا على البرنامج الذي تستخدمه، لكنها كلها متشابهة إلى حد ما.
2. انقر فوق طباعة أو انقر فوق رمز الطباعة.
3. في نافذة معاينة الطباعة أو نافذة إعدادات الطباعة، اختر الطابعة. يجب أن يكون أحد الخيارات هو PDF أو Microsoft Print to PDF اختر هذا الخيار.
4. انقر فوق طباعة، ستحتاج إلى اختيار الوجهة لحفظ ملف PDF.
سيكون ملف PDF الجديد نسخة طبق الأصل من الملف الأصلي ولكنه لن يتضمن الحماية بكلمة مرور.
وفقا لما نشره موقع How-To Geek فإن هناك الكثير من الطرق المختلفة التي من خلالها يمكنك تحويل الملفات من Word إلى PDF على أجهزة الكمبيوتر والهواتف من خلال الآتي: كيفية تحويل ملف Microsoft Word إلى PDF على الكمبيوتر إذا كنت تستخدم برنامج Microsoft Word على جهاز الكمبيوتر الذي يقوم بالعمل على بنظام ويندوز Windows أو جهاز Mac، فمن اسهل الطرق لتحويل مستند الى PDF سيحدث من خلال برنامج Word.
- قم بفتح ملف Word الذي تريد تحويله ثم اضغط فوق علامة التبويب «ملف» أو «File».
- حدد "حفظ باسم" أو “Save As” من القائمة الموجودة على اليسار.
- من خلال شاشة حفظ باسم، قم بتحديد المكان الذي تريد حفظ ملف PDF فيه.
- اضغط فوق سهم القائمة التي ستظهر أمامك على الجانب الأيمن من مربع وحدد «PDf» من القائمة الظاهرة أمامك.
- بإمكانك تغيير اسم الملف في هذا الوقت ثم انقر على الزر «حفظ».
- بعد حفظ ملف PDF، سيتم إعادتك إلى مستند Word الخاص بك، وسيفتح ملف PDF الجديد تلقائيًا في عارض PDF الافتراضي لديك.
كيفية تحويل ملف Microsoft Word إلى PDF على الهواتف إذا لم يكن لديك برنامج Word، ولكنك بحاجة إلى تحويل ملف وتريد تحويله إلى PDF، فيمكن تحويل ذلك من خلال الآتي: أولًا: Google Drive من الممكن تحميل ملف Word إلى Google Drive -إذا كان لديك بالفعل حساب جوجل- وحفظه كمستند جوجل ثم تحويله إلى PDF، حيث يعمل هذا جيدًا إذا كان لديك ملف Word، وغالبًا ما يكون نصًا بدون تنسيق.
ثانيا: استخدام مواقع تحويل يوجد الكثير من المواقع التي تقدم تحويل ملفات Word إلى PDF مجانًا، منهم موقع freepdfconvert.com يعد من أفضل المواقع التى تقوم بتحويل ملفات Word إلى PDF مع إمكانية التنسيق، بالإضافة إلى LibreOffice أحد أبرز التطبيقات المجانية أيضًا التى تعمل على تحويل ملفات Word إلى PDF على.
تابعوا المزيد: اكتشفها فورا.. 3 علامات تؤكد على أن شخصا ما يقرأ رسائلك الخاصة على واتساب
يمكنكم متابعة آخر الأخبار عبر حساب سيدتي على تويتر