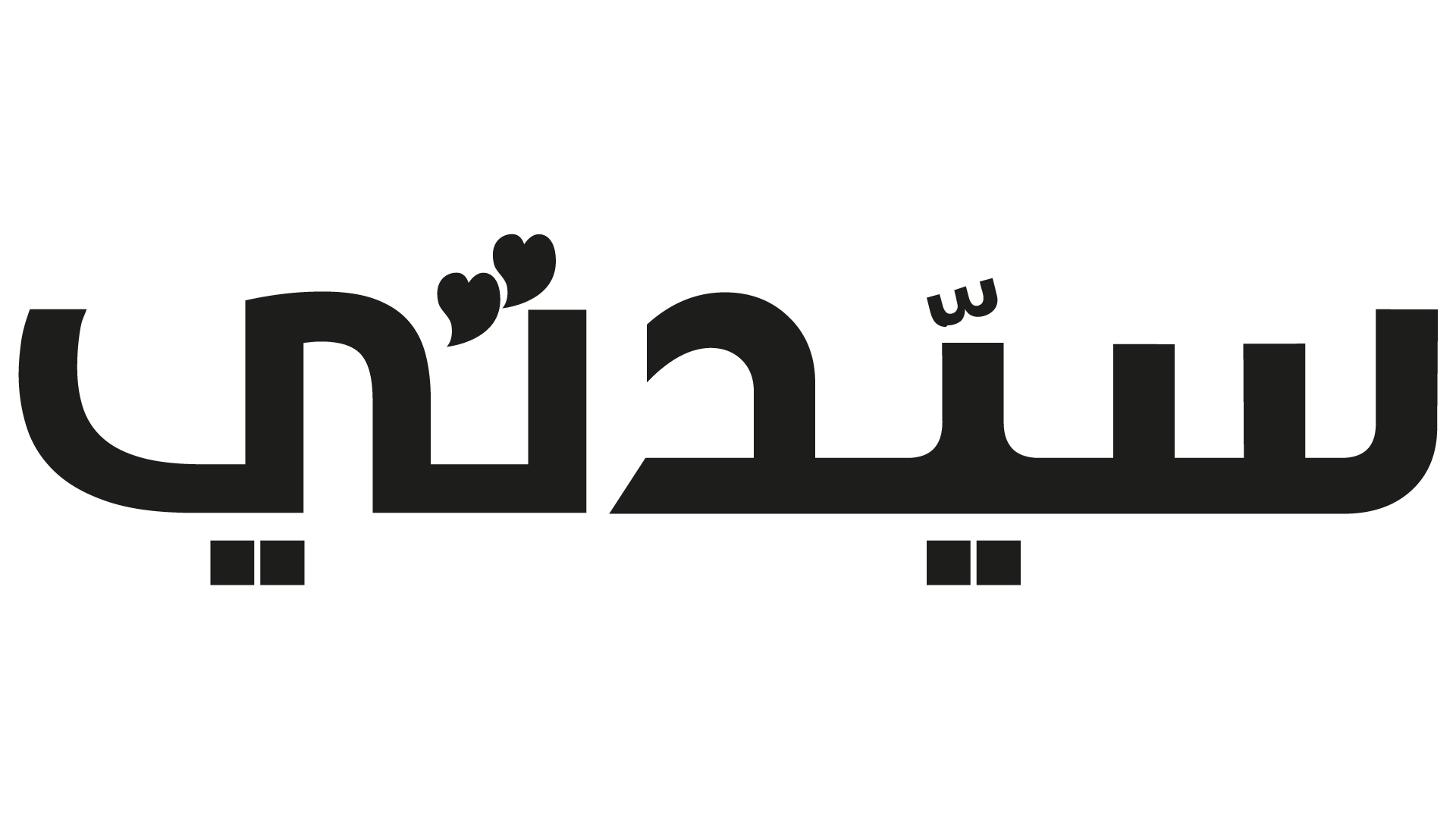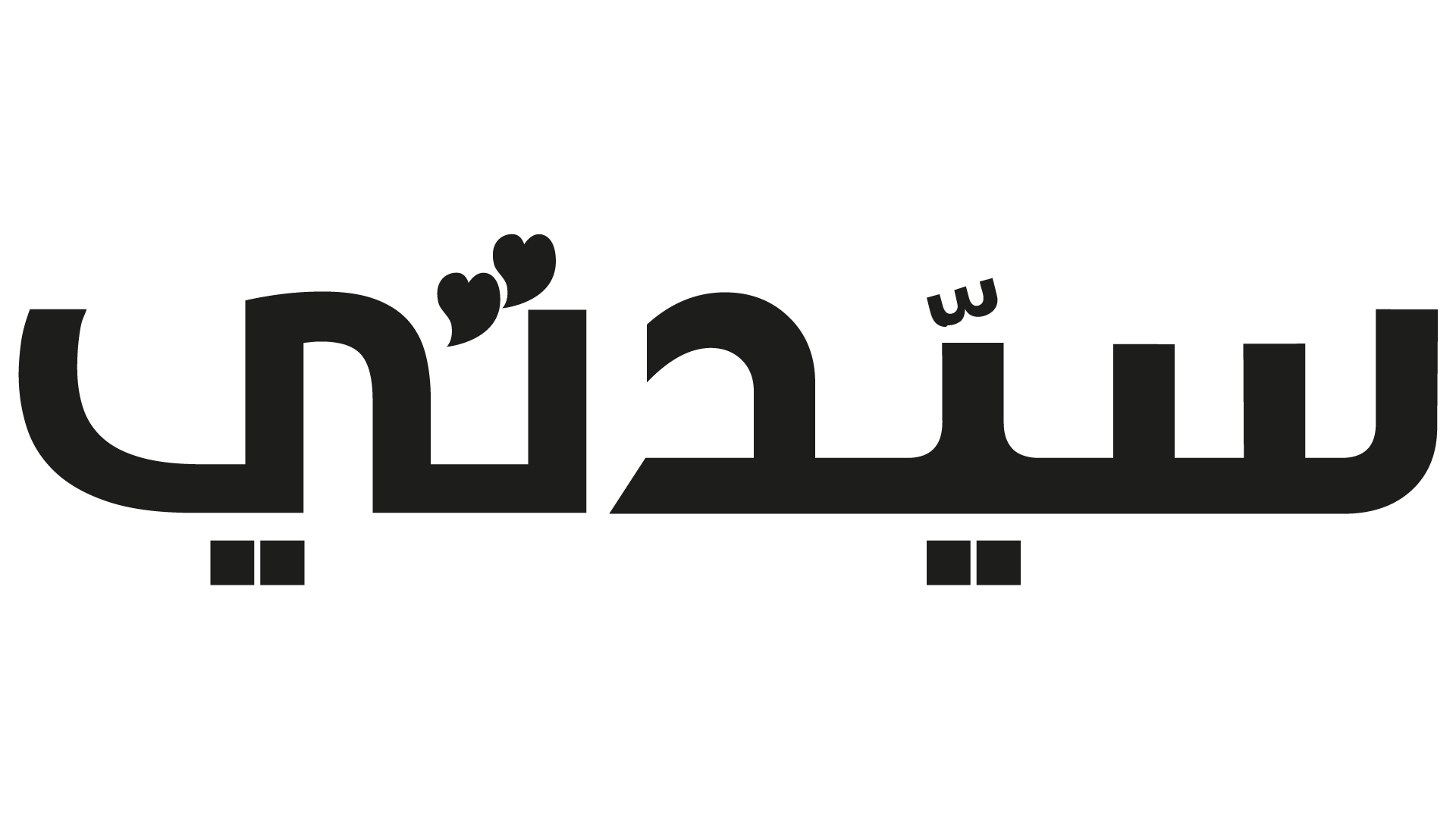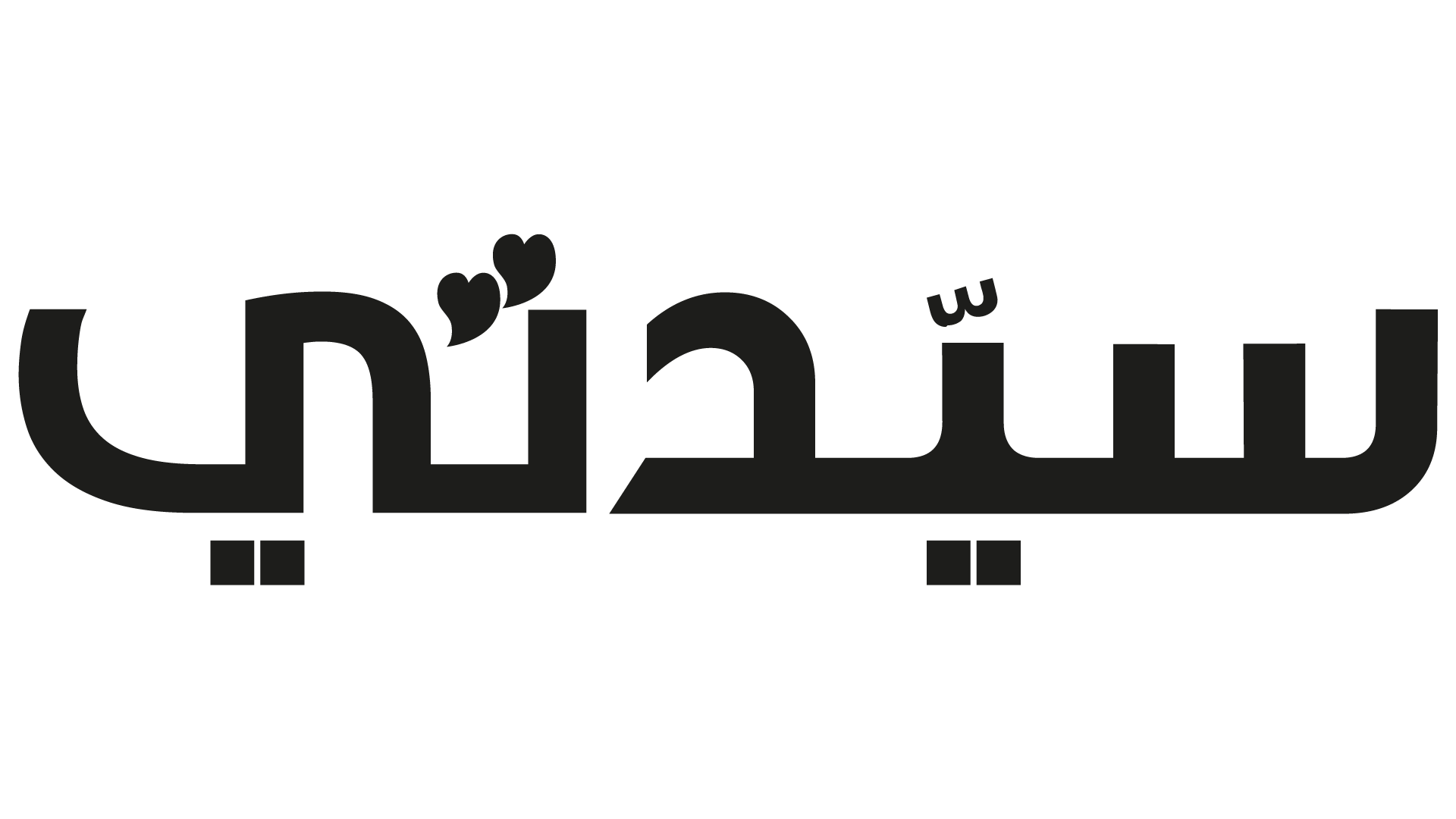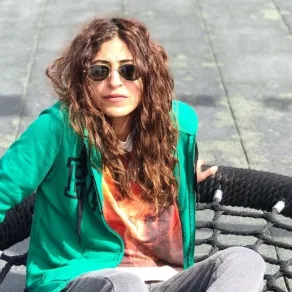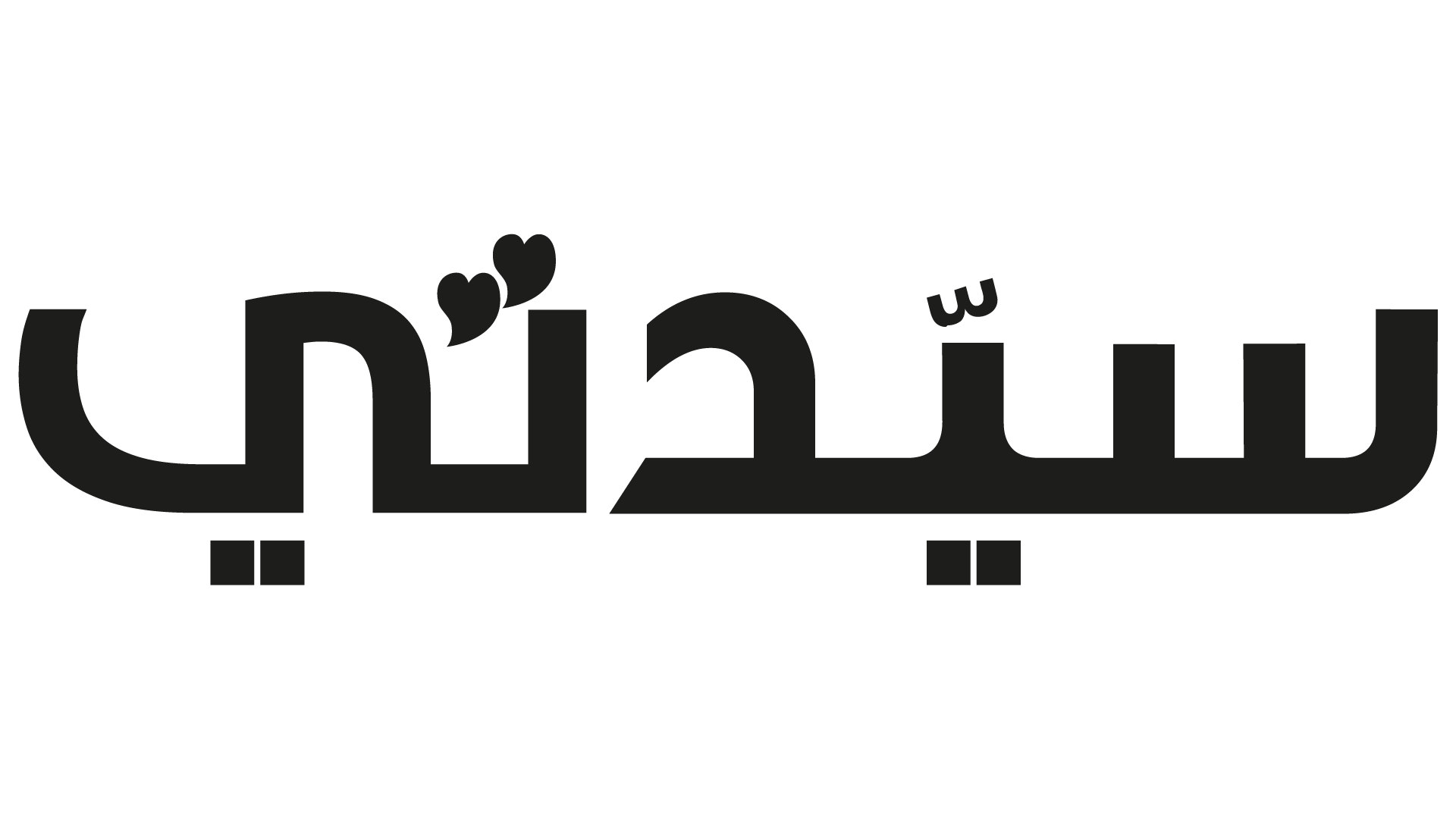يعتبر برنامج Excel واحدًا من أكثر البرامج أو التطبيقات التي تشجع المستخدمين على استعمال لوحة المفاتيح بشكل متكرر، ويمكن عند استخدامها الاستغناء عن "الماوس" بشكل كبير، ولكن هل تعلم أنه يمكنك استخدام مفاتيح الأسهم من أجل تكبير جدول البيانات الذي تعمل عليه بسهولة وبسرعة؟ كما يمكن عبرها الانتقال من خلية إلى أخرى بالضغط إلى أعلى وأسفل ويمينًا ويسارًا.
ربما يواجه البعض أزمة مع استخدام مفاتيح الأسهم أثناء استعمال برنامج الـ Excel، فأحيانًا لا تعمل تلك المفاتيح بالطريقة المطلوبة، فإذا كانت مفاتيح الأسهم في لوحة مفاتيحك لا تعمل مع برنامج Excel أو تواجه مشاكل في تنفيذ ما يجب تنفيذه في العادة، فننشر لك في "سيدتي نت" خطوات ذكرها موقع "business insider" لاكتشاف تلك الأخطاء وإصلاحها بطرق بسيطة كالأتي:
إيقاف تشغيل Scroll Lock
يواجه المستخدم في بعض الأحيان، مشكلة مع استخدام مفاتيح الأسهم، كمثلًا مشكلة عدم تحريك المؤشر من خلية إلى أخرى، فإن الإصلاح هذا يكون بسيطًا مثل تعطيل مفتاح Scroll Lock على لوحة المفاتيح.
يمكنك أن تجد مفتاح Scroll Lock على لوحة المفاتيح بسهولة، فغالبًا يكون المفتاح يحتوي على مصباح يضاء عندما يكون المفتاح مفعل، وينطفئ عندما يكون غير مفعل، فعليك أن تجعله منطفئًا، وبعد ذلك يمكنك إعادة محاولة استخدام برنامج Excel مرة أخرى.
ربما لا يكون لديك مفتاح Scroll Lock في لوحة المفاتيح إذا كان لديك لوحة مفاتيح حديثة أو تلك التى تحتوى على أقل من 104 مفتاح، لذا قد يكون المفتاح ليس ظاهرًا، ولكن يمكن إيقاف تفعيل المفتاح، وذلك عبر لوحة مفاتيح ويندوز من الشاشة، وذلك عبر الخطوات الآتية:
- اضغط على خيار "ابدأ Start" ثم اضغط على "لوحة المفاتيح".
- بعد العثور عليها سوف تفتح لوحة المفاتيح أمامك على الشاشة.
- يمكنك أن تجد مفتاح Scroll Lock على الجانب الأيمن للوحة المفاتيح أو الاختصار "ScrLk".
- اضغط على تعطيل المفتاح إذا وجدت أن المفاتيح مختلفة بسبب تفعيله.
تعطيل Scroll Lock على جهاز Mac
ربما يكون لديك جهاز Mac، ويكون به مشكلة في مفتاح Scroll Lock على لوحة المفاتيح أيضًا، وتحتاج وقتها إلى تعطيل هذا المفتاح من لوحة المفاتيح على الشاشة، ويمكن ذلك عبر إنشاء AppleScript، وتشغيله قبل استخدام Excel.