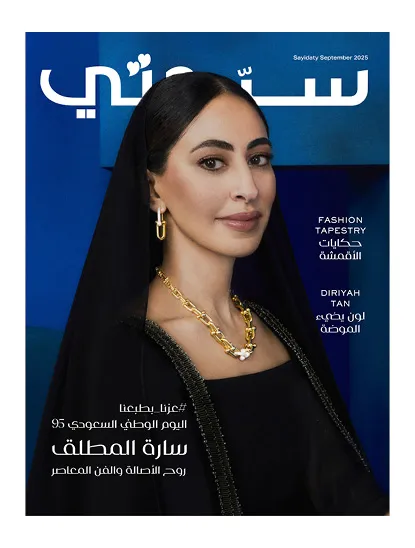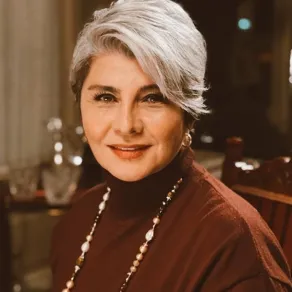إذا كان جهازك يتيح لك نسخ الأشياء ولصقها، فسيكون عندئذٍ حافظة، وهو مكان يتم فيه الاحتفاظ بأي شيء تنسخه، لكن معظم الأجهزة لا تسمح لك برؤية الحافظة، إنها تعمل فقط بشكل غير مرئي في الخلفية.
وبحسب ما نشره موقع businessinsider المتخصص في أخبار التقنية، أن أجهزة Android لا تتبع هذه القاعدة هناك طريقتان لرؤية الحافظة الخاصة بك على هاتف Android أو الجهاز اللوحي، بناءً على إصدار Android الذي تستخدمه.
كيف ترى الحافظة الخاصة بك على Android باستخدام Gboard
Gboard هو تطبيق لوحة المفاتيح الرسمي من Google، ويأتي مثبتًا مسبقًا على معظم هواتف Android، كما أن لديها بعض الميزات الإضافية التي لا توفرها لوحات المفاتيح العادية، مثل محفوظات الحافظة.
لرؤية الحافظة الخاصة بك أثناء استخدام Gboard، ما عليك سوى النقر على رمز الحافظة في الصف العلوي بلوحة المفاتيح، بجوار ترس الإعدادات مباشرةً في الصفحة التي تفتح، اضغط على تشغيل الحافظة.
من الآن فصاعدًا، سيتم حفظ أي شيء تقوم بنسخه أو قصه سواء كان نصًا أو صورة في هذه القائمة لمدة ساعة، افتحه وانقر فوق أي من العناصر المحفوظة لإدخاله على الفور في أي مكان تكتبه، يمكنك أيضًا النقر فوق رمز القلم الرصاص في الزاوية لحذف أشياء من محفوظات الحافظة الخاصة بك.
يمكنك أيضًا تخصيص قائمة الحافظة هذه بحيث تحتوي على لقطات شاشة التقطتها مؤخرًا أيضًا لتشغيل هذا، ارجع إلى لوحة المفاتيح العادية واضغط على أيقونة ترس الإعدادات في الصف العلوي ثم الحافظة، ثم احفظ لقطات الشاشة الأخيرة في الحافظة.
كيفية استخدام الحافظة المرئية في Android 13
بفضل تحديث Android 13 الجديد، يمكن لمستخدمي Android رؤية ما يوجد في الحافظة الخاصة بهم بمجرد نسخها، وحتى تحرير الحافظة كيفما يريدون.
لرؤية الحافظة المرئية، ما عليك سوى نسخ بعض النصوص أو قصها، بمجرد حفظه في الحافظة، ستظهر نافذة صغيرة في الزاوية اليسرى السفلية تعرض معاينة لكل ما قمت بحفظه.
إذا قمت بالنقر فوق النافذة، فسيتم فتح صفحة حيث يمكنك تعديل ما قمت بحفظه يمكنك أيضًا النقر فوق رمز المشاركة بدلاً من ذلك لإرسال ما قمت بنسخه، قصه مع أي شخص على الفور.
وتحدثت سيدتي سابقا عن طريقة عمل كيفية عمل نسخة احتياطية من iPhone على جهاز Mac أو الكمبيوتر الشخصي
إذا كنت تفضل الاحتفاظ ببياناتك خارج السحابة، فيمكنك حفظها كلها على جهاز الكمبيوتر الخاص بك سيتم تخزينها جميعًا في ملف واحد يمكنك نقله وتخزينه كيفما تشاء إذا كان لديك جهاز كمبيوتر، فستقوم بذلك باستخدام iTunes ( لذا تأكد من تنزيله ) إذا كان لديك جهاز Mac، فستستخدم Finder لكن في كلتا الحالتين، الخطوات متشابهة.
1. افتح iTunes أو Finder على جهاز الكمبيوتر الخاص بك، ثم قم بتوصيل iPhone بكابل الشحن الخاص به. على جهاز iPhone الخاص بك، سوف يسألك عما إذا كنت تريد الوثوق بجهاز الكمبيوتر حدد Trust وأدخل رمز المرور الخاص بك.
2. في iTunes أو Finder، حدد iPhone الخاص بك سيظهر كأيقونة iPhone صغيرة في الجزء العلوي الأيسر في iTunes، وسترى اسمه في الشريط الجانبي الأيسر في Finder.
3. ضمن النسخ الاحتياطية،اختر نسخ بياناتك احتياطيًا إلى الكمبيوتر، ثم انقر فوق النسخ الاحتياطي الآن امنح أجهزتك بضع دقائق لإجراء نسخ احتياطي لبياناتك. بمجرد الانتهاء من كل شيء، يمكنك فصل جهاز iPhone الخاص بك.
أين تجد نسخ iPhone الاحتياطية الخاصة بك
بالنسبة لغالبية المستخدمين، فإن الخطوات المذكورة أعلاه ستكون أكثر من كافية.
ولكن إذا كنت مهتمًا بالاحتفاظ بنسخ احتياطية للجهاز على محرك أقراص ثابت خارجي، أو تريد ببساطة المرونة لنقل النسخ الاحتياطية إلى مكان مختلف على جهاز الكمبيوتر الخاص بك، فسيتعين عليك البحث بشكل أعمق قليلاً.
على جهاز Mac:
انقر فوق زر بحث Spotlight أو اضغط على Command + Shift + G مع فتح نافذة Finder وانسخ النص التالي: ~ / Library / Application Support / MobileSync / Backup /.
سينقلك ذلك إلى المجلد حيث يتم تخزين النسخ الاحتياطية الخاصة بك.
بدلاً من ذلك، قم بتوصيل جهاز iPhone بجهاز Mac مرة أخرى وافتح القائمة الخاصة به، ثم انقر فوق إدارة النسخ الاحتياطية. ستحصل على قائمة بجميع النسخ الاحتياطية الخاصة بك، والتي يمكنك بعد ذلك النقر بزر الماوس الأيمن وتحديد إظهار في Finder لتحديد موقعها.
على جهاز كمبيوتر يعمل بنظام Windows:
ستستخدم عملية مماثلة لنظام التشغيل Windows. افتح شريط البحث واكتب: Users (username) AppData Roaming Apple Computer MobileSync Backup.
استبدل اسم ملف تعريف المستخدم الخاص بك بـ (اسم المستخدم). سينقلك هذا إلى المجلد الذي يحتوي على نُسخك الاحتياطية.
بدلاً من ذلك، افتح iTunes وانقر على تحرير في الأعلى، ثم التفضيلات. في النافذة المنبثقة التي تفتح، انقر على الأجهزة. سترى كل ما تبذلونه من النسخ الاحتياطية. يمكنك حذف النسخ الاحتياطية من هذه القائمة أيضًا.
انسخ النسخ الاحتياطية وانقلها إلى محرك أقراص ثابت خارجي الآن بعد أن وجدت مكان إخفاء النسخ الاحتياطية الخاصة بك، يمكنك نسخها إلى محرك أقراص خارجي وحذف تلك الموجودة على محرك الأقراص الثابتة.
تنصح Apple المستخدمين بنسخ المجلد بأكمله إذا كنت ترغب في الاحتفاظ بالبيانات دون أي فرصة لتلفها، لذا انطلق وقم بعمل نسخة من المجلد واسحب ذلك إلى القرص الصلب الخارجي محرك الأقراص (أو خدمة سحابية مختلفة مثل Google Drive).
يمكنك الآن حذف النسخة الموجودة على جهاز الكمبيوتر الخاص بك لتوفير مساحة، إذا أردت لكن لا يضر أن يكون لديك نسخ متعددة.
تابعوا المزيد: ما هو الراوتر المناسب لتقوية إشارة شبكة الواي فاي في المنزل
يمكنكم متابعة آخر الأخبار عبر حساب سيدتي على تويتر