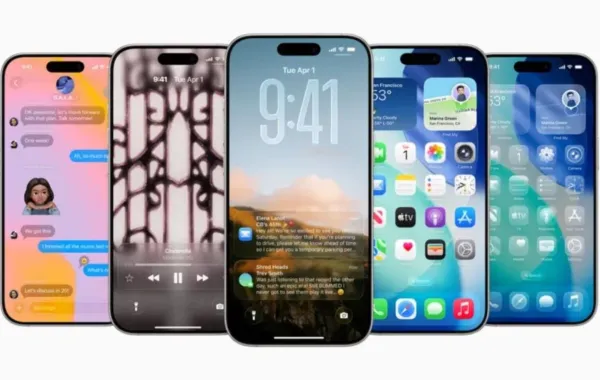يحتاج بعض الأشخاص أحيانًا إلى صفحة محددة من الملفات التي تعمل بصيغة PDF، على سبيل المثال ورقة بحثية من مجموعة أبحاث، أو صورة من كتاب بذات الصيغة، وعادة يفشلون في القيام بذلك، ويلجأون إلى "لقطة الشاشة" التي غالبا ما تكون جودتها ضعيفة.
لحسن الحظ، هناك الكثير من الخطوات التي لو اتبعتها، سوف تحصل على مرادك بكل بساطة، حيث بإمكانك باستخدام بعض برامج تحرير ملفات PDF، الحصول على الصور أو الورقة المحددة من الملف وتحويلها إلى صيغة JPG.
فيما يلي، خطوات تساعدك في تحرير ملفات PDF على نظامي التشغيل Windows وMac.
أيًا كان النظام الأساسي الذي تستخدمه، فإن Adobe Acrobat هو الأداة القياسية الصناعية لمهام مثل تحويلات نوع ملف PDF، ويتم تشغيله على Windows وMac وعلى الإنترنت والأجهزة المحمولة. إذا كنت تقوم بتشغيل macOS، فإن Apple Preview هي أداة رائعة مدمجة بالفعل في جهازك، وتوفر واحدة من أفضل الطرق لتحويل PDF إلى JPG.
إذا كنت تختار واحدًا من أفضل برامج تحرير PDF المجانية التي لا تعد ولا تحصى، فسوف نوضح لك أيضًا كيفية تحويل PDF إلى JPG باستخدام ملف Soda PDF.
بغض النظر عن نظام التشغيل الذي تستخدمه، فقد اختبرنا كيفية تحويل ملفات PDF إلى ملفات JPG بسرعة ودون عناء، ولمزيد من المساعدة، اكتشفنا أيضًا كيفية تحرير ملف PDF عبر مجموعة من برامج تحرير PDF المختلفة، بما في ذلك Adobe Acrobat وFoxit PDF Editor وNitro PDF Pro، بحسب تقرير نشره موقع techradar المتخصص في موضوعات التقنية.
كيفية تحويل ملفات PDF إلى ملفات JPG على نظام macOS
بفضل معاينة macOS، لن تحتاج إلى تنزيل تطبيق آخر لتحويل ملفات PDF إلى ملفات JPG. باستخدام تطبيق Preview، يمكنك تحويل ملفاتك إلى عدة تنسيقات مختلفة، بما في ذلك PNG وTIFF وبالطبع JPG.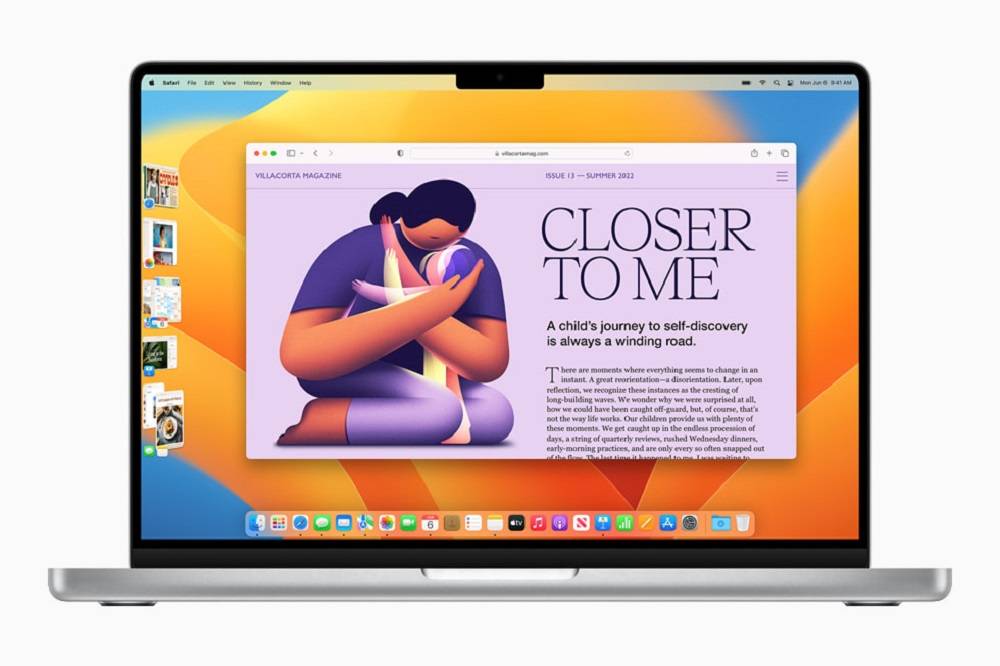
إذا أثبتت المعاينة أنها لا تتناسب مع ذوقك، فيمكنك أيضًا استخدام Adobe's Acrobat DC، والذي يسمح لك بتحويل ملفات PDF إلى أي تنسيق أو صيغة تحتاج إليها.
قد تبدو أداة Apple Preview كقارئ PDF بسيط، لكنها توفر أيضًا إمكانات أخرى، من تحرير العلامات إلى تصدير ملف تمت معاينته إلى تنسيقات صور أخرى. ضع في اعتبارك أنه إذا كان ملف PDF الخاص بك يحتوي على عدة صفحات ، فسيتعين عليك تحويل صفحة واحدة في كل مرة.
الخطوة 1: افتح ملف PDF الخاص بك في المعاينة.
الخطوة 2: حدد الصفحة التي تريد تحويلها إلى JPG، وانتقل إلى ملف> تصدير.
الخطوة 3: سيتم فتح مربع حوار. ضمن تنسيق، حدد JPEG. ضبط الجودة والقرار.
يمكنك أيضًا اختيار المجلد الذي تريد حفظ ملفك فيه، بالإضافة إلى تعيين اسم الملف الخاص بك.
الخطوة 4: اضغط على حفظ.
كيفية تحويل ملفات PDF إلى JPG في ADOBE ACROBAT على نظام MAC
قم بتحويل ملفات PDF إلى ملفات JPG باستخدام Adobe Acrobat DC، وستستمتع بوقت أسهل، حيث يتيح لك تحويل المستندات بأكملها، على عكس الصفحة في المرة الواحدة.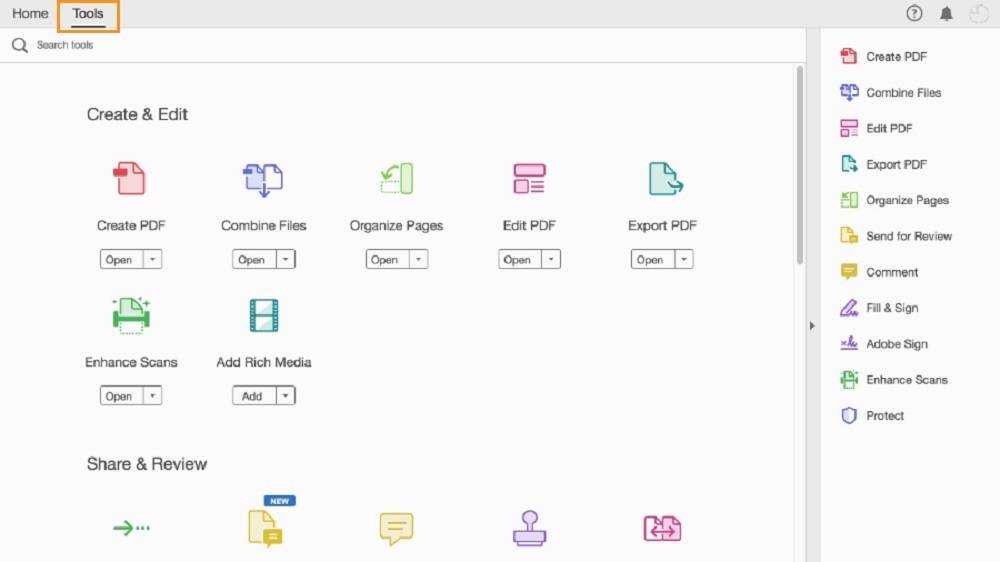
الخطوة 1: افتح ملف PDF في Acrobat DC. على الجانب الأيمن يوجد شريط أدوات، حدد تصدير PDF.
سيؤدي ذلك إلى فتح نافذة تصدير ملف PDF.
الخطوة 2: حدد صورة> JPEG.
إذا لزم الأمر، انقر فوق رمز الإعدادات بجوار JPEG لتغيير إعدادات الملف واللون والتحويل، ثم اضغط على "موافق".
الخطوة 3: اترك "تصدير جميع الصور" بدون تحديد، ثم انقر فوق تصدير.
يجب فتح مربع الحوار "حفظ باسم".
الخطوة 4: اختر المجلد الخاص بك، واكتب اسم الملف الخاص بك واضغط على حفظ.
كيفية تحويل ملفات PDF إلى JPG على جهاز الكمبيوتر
في نظام التشغيل Windows 10، توجد عدة طرق لتحويل ملفات PDF إلى ملفات JPG حيث توجد العديد من مواقع الويب والتطبيقات التي تتيح لك القيام بذلك مجانًا.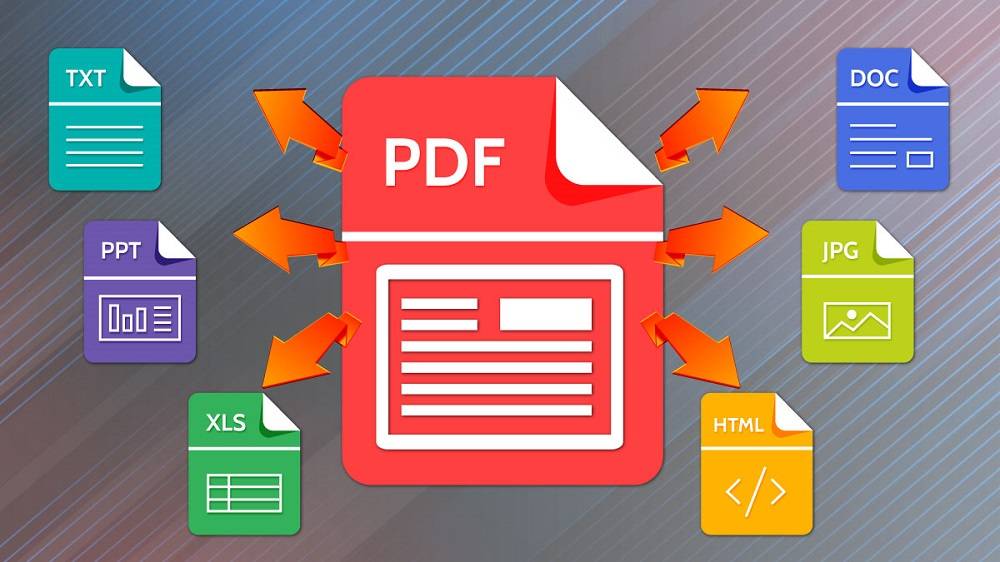
ويمكن تحويل PDF إلى JPG باستخدام Acrobat PDF، بالإضافة إلى PDF24 Creator، وهو محرر PDF مجاني رائع للكمبيوتر الشخصي فقط.
كيفية تحويل PDF إلى JPG في ACROBAT على جهاز الكمبيوتر يعد تحويل PDF إلى JPG باستخدام Acrobat DC من Adobe أفضل، لأنه لا يتيح لك فقط تحويل المستندات بأكملها، على عكس الصفحة في كل مرة، ولكنه يتميز أيضًا بواجهة نظيفة وسهلة الاستخدام.
الخطوة 1: افتح ملف PDF في Acrobat DC. على الجانب الأيمن يوجد شريط أدوات، حدد تصدير PDF.
سيؤدي ذلك إلى فتح نافذة تصدير ملف PDF.
الخطوة 2: حدد صورة> JPEG.
إذا لزم الأمر، انقر فوق رمز الإعدادات بجوار JPEG لتغيير إعدادات الملف واللون والتحويل، ثم اضغط على "موافق".
الخطوة 3: اترك "تصدير جميع الصور" بدون تحديد، ثم انقر فوق تصدير.
يجب فتح مربع الحوار "حفظ باسم".
الخطوة 4: اختر المجلد الخاص بك، واكتب اسم الملف الخاص بك واضغط على حفظ.
كيفية تحويل الملفات باستخدام تطبيق PDF إلى JPG
قبل تنزيل ملف PDF إلى تطبيق JPEG، وهو مجاني في متجر Microsoft، ضع في اعتبارك أن واجهة المستخدم الخاصة به ليست في الواقع الأكثر جاذبية، ومع ذلك، فإن جمال هذا التطبيق هو أنه بسيط للغاية، لذلك يجب أن يكون من السهل عليك اكتشافه بدون تعليمات.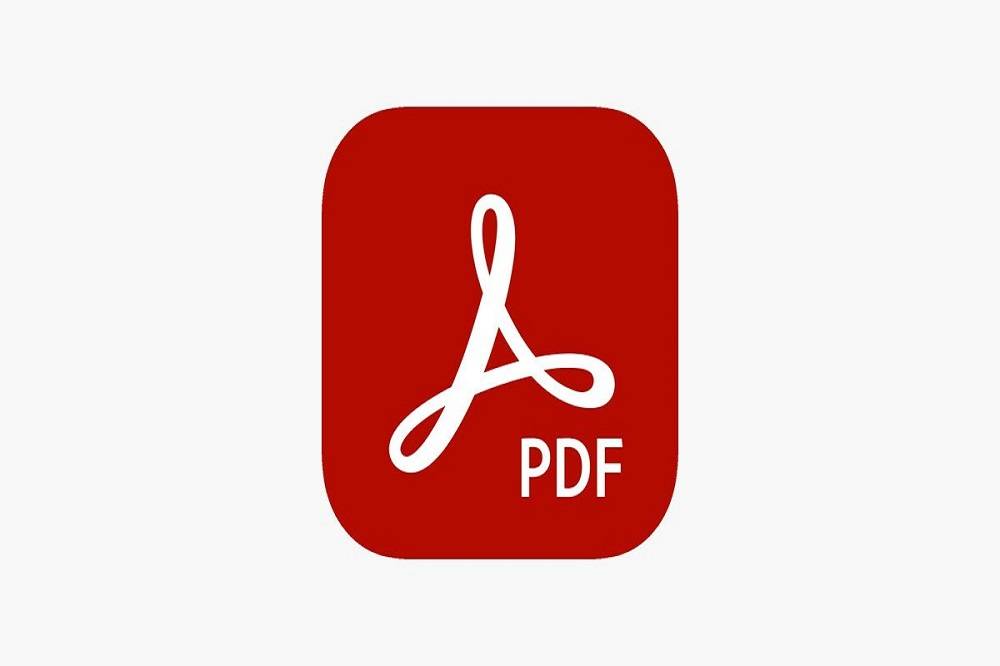
الخطوة 1: افتح محول PDF إلى JPEG، ثم انقر فوق أيقونة تحديد ملف.
الخطوة 2: يجب فتح مربع حوار. ثم حدد ملف PDF الذي تريد تحويله.
الخطوة 3: بمجرد فتح الملف، انقر فوق تحويل بالقرب من أعلى النافذة أعلى المستند.
عند انتهاء التطبيق، يجب أن يعرض رسالة "اكتمل التحويل". سيحفظ أيضًا ملف JPG المحول في نفس المجلد مثل ملف PDF الأصلي.
كيفية تحويل ملفات PDF إلى JPG عبر الإنترنت
واحدة من أسرع الطرق لتحويل مستندات PDF إلى تنسيق مختلف هي من خلال Soda PDF Online، وهو محرر PDF مجاني على الإنترنت سهل الاستخدام للغاية، هناك خيار للترقية إلى اشتراك مدفوع، والذي يفتح المزيد من الأدوات بسعر منخفض إلى حد ما.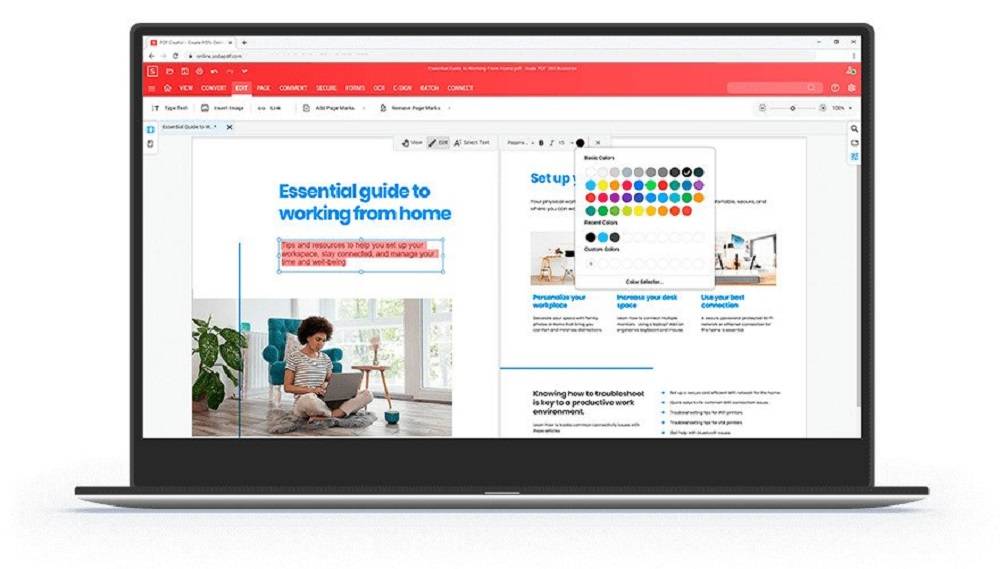
كيفية تحويل PDF إلى JPG في SODA PDF ONLINE Soda PDF Online هي أداة بسيطة للغاية، واحدة من تلك الأدوات المساعدة التي "تبدو منطقية"، لذلك، يعد تحويل ملفات PDF إلى ملفات JPG أمرًا سهلاً للغاية هنا، ومع ذلك، تجدر الإشارة إلى أن الإصدار المجاني يعمل بقيود التحميل اليومية.
الخطوة 1: توجه إلى Soda PDF Online، وحدد "تحويل" من الشريط.
الخطوة 2: انقر فوق "اختيار ملف" وحدد ملف PDF الخاص بك من سطح المكتب أو عبر Google Drive أو Dropbox.
الخطوة 3: اختر "صورة" كتنسيق الإخراج الخاص بك، كما يمكنك أيضًا تحويل PDF إلى Word وExcel وPowerpoint وHTML.
الخطوة 4: انقر فوق "تحويل ملف" لتحويل مستند PDF الخاص بك إلى ملف JPG. بمجرد تحويل المستند، يمكنك بعد ذلك تنزيل الملف.
يمكنكم متابعة آخر الأخبار عبر حساب سيدتي على تويتر