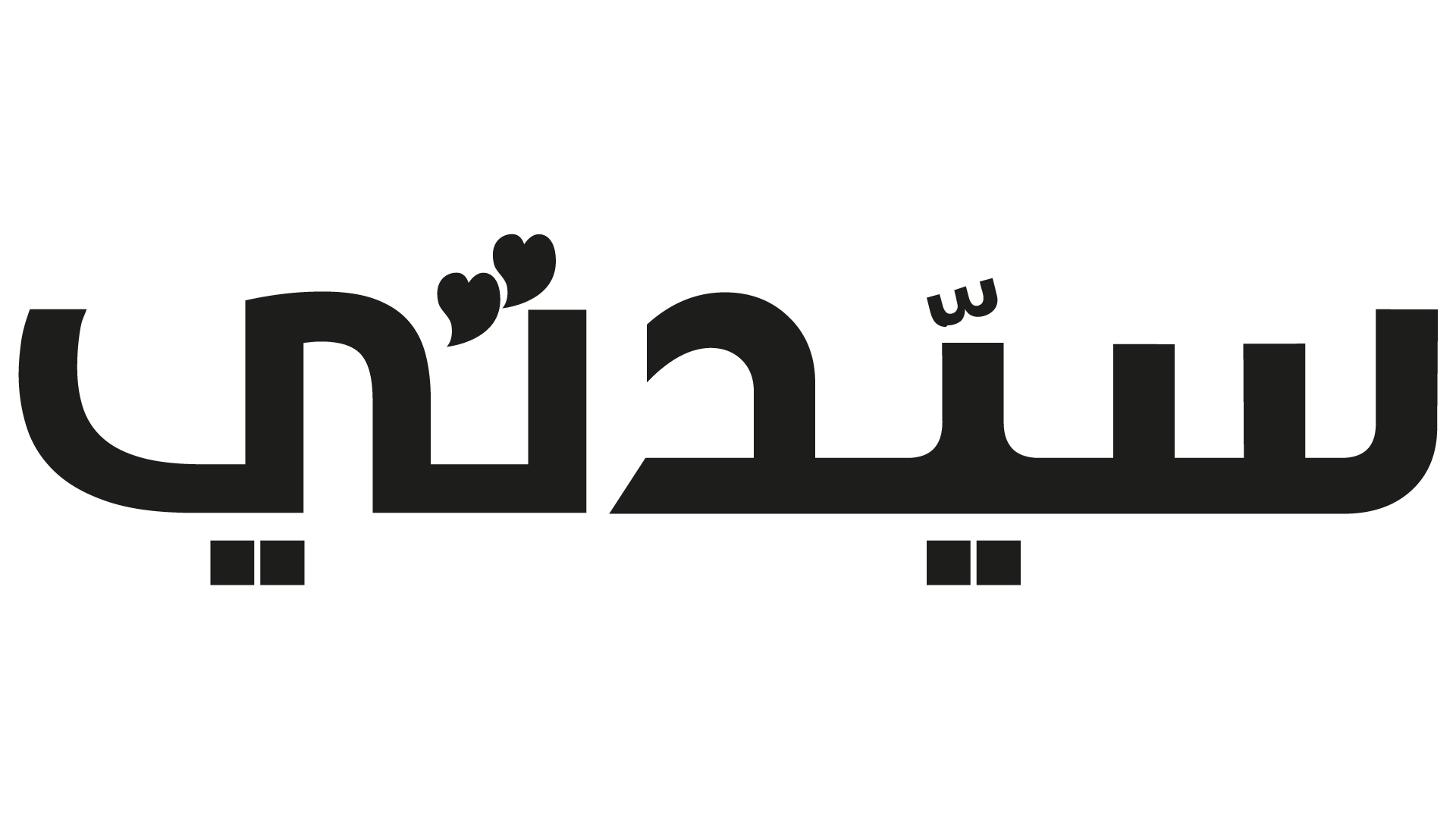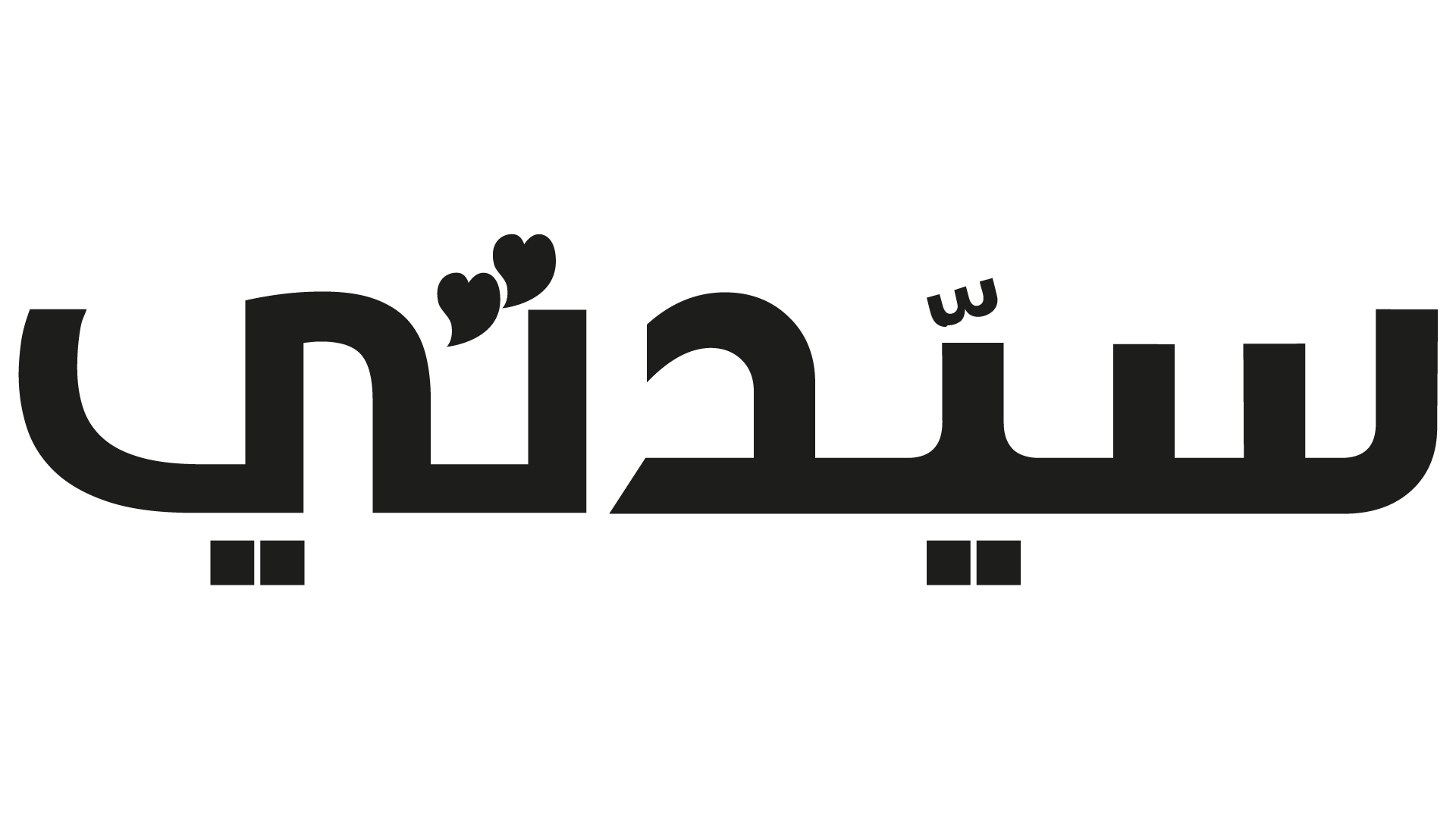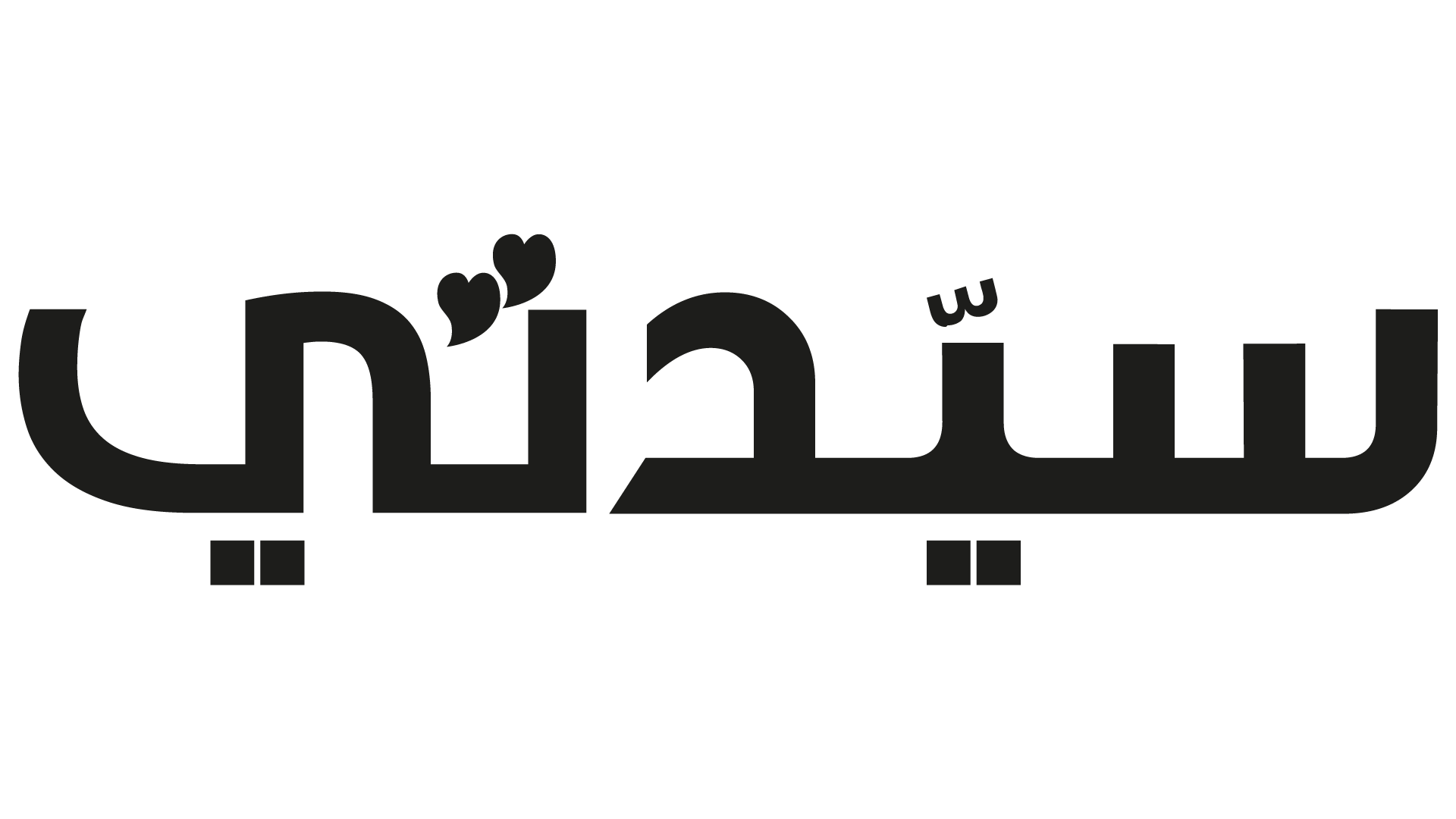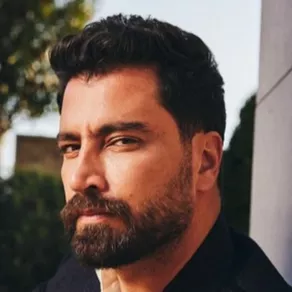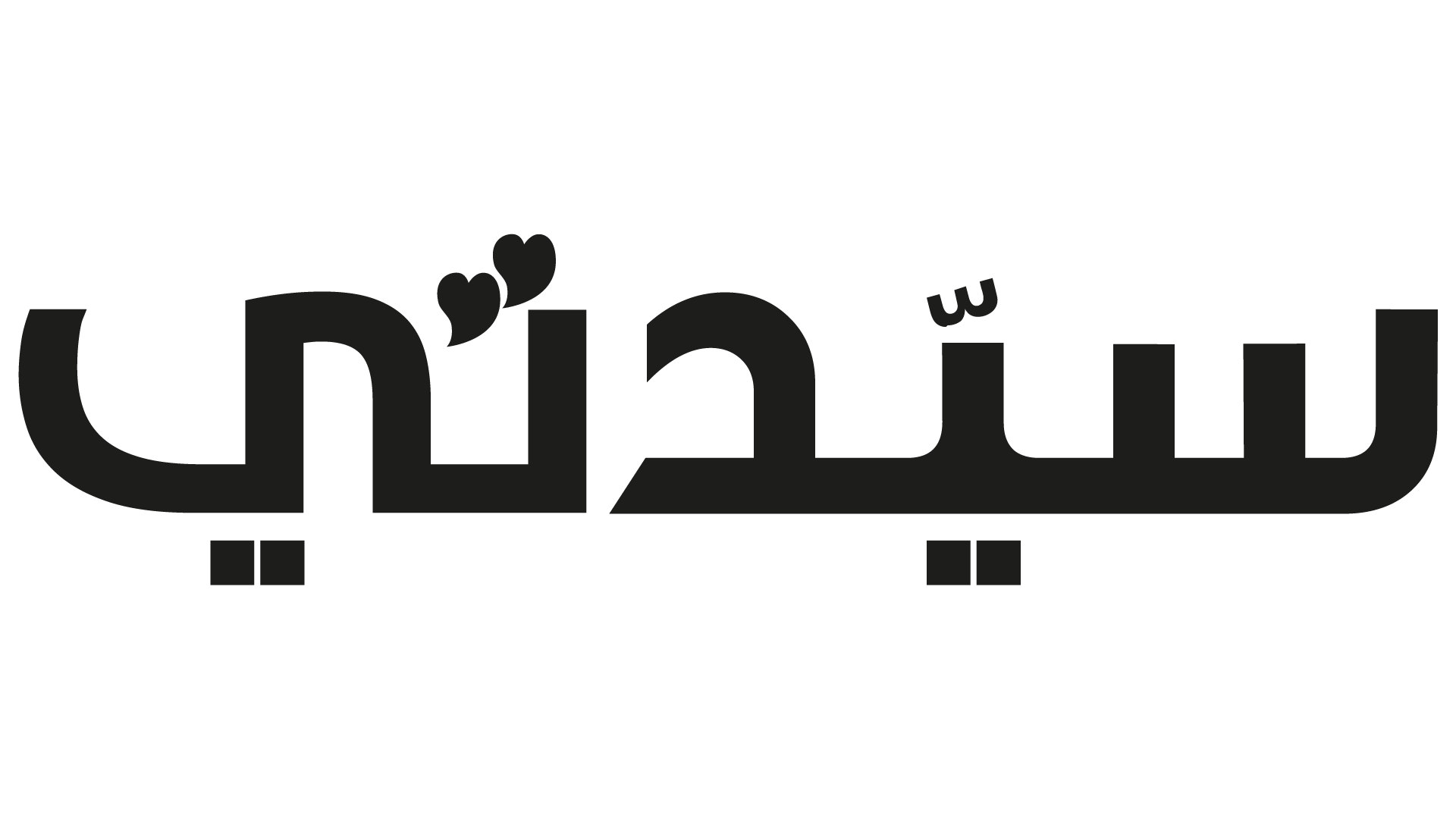متى كانت آخر مرة قمت فيها بعمل نسخة احتياطية لجهاز iPhone الخاص بك؟ يوصي الخبراء بالاحتفاظ بنسخة احتياطية من جميع بياناتك، وتحديث هذه النسخ الاحتياطية كثيرًا ولحسن الحظ، هناك عدة طرق لعمل نسخة احتياطية من iPhone والحفاظ على أمان بياناتك.
كشف موقع businessinsider المتخصص فى أخبار التقنية فيما يلي أفضل ثلاث طرق لإجراء نسخ احتياطي لجهاز iPhone الخاص بك.
طريقة عمل نسخة احتياطية من iPhone الخاص بك باستخدام iCloud
النسخ الاحتياطي باستخدام iCloud مريح للغاية يمكنك القيام بذلك لاسلكيًا عبر شبكة Wi-Fi، وحتى إعداده بحيث يتم نسخ iPhone احتياطيًا تلقائيًا، مما يعني أنك لن تقلق أبدًا.
1. افتح تطبيق "الإعدادات" على جهاز iPhone واضغط على اسمك أعلى الشاشة.
2. في قائمة Apple ID، انقر فوق iCloud ثم iCloud Backup.
3. تأكد من تشغيل النسخ الاحتياطي على iCloud هذا يجعل الأمر كذلك عندما يتم شحن جهاز iPhone الخاص بك وتوصيله بشبكة Wi-Fi، ولكنك لا تستخدمه، فسيقوم بنسخ بياناتك احتياطيًا لذا، قم بتوصيل هاتفك ليلاً قبل النوم ويجب أن يتم نسخ ملفاتك احتياطيًا بانتظام.
ماذا تفعل إذا نفدت مساحة تخزين iCloud
عند التسجيل للحصول على معرّف Apple، ستحصل على 5 غيغابايت فقط من المساحة الحرة إذا كان لديك العديد من أجهزة Apple التي تم نسخها احتياطيًا على iCloud أو حتى جهاز iPhone واحد ممتلئ بشكل معقول فإن هذه المساحة تنفد بسرعة.
كيفية عمل نسخة احتياطية من iPhone على جهاز Mac أو الكمبيوتر الشخصي
إذا كنت تفضل الاحتفاظ ببياناتك خارج السحابة، فيمكنك حفظها كلها على جهاز الكمبيوتر الخاص بك سيتم تخزينها جميعًا في ملف واحد يمكنك نقله وتخزينه كيفما تشاء إذا كان لديك جهاز كمبيوتر، فستقوم بذلك باستخدام iTunes ( لذا تأكد من تنزيله ) إذا كان لديك جهاز Mac، فستستخدم Finder لكن في كلتا الحالتين، الخطوات متشابهة.
1. افتح iTunes أو Finder على جهاز الكمبيوتر الخاص بك، ثم قم بتوصيل iPhone بكابل الشحن الخاص به. على جهاز iPhone الخاص بك، سوف يسألك عما إذا كنت تريد الوثوق بجهاز الكمبيوتر حدد Trust وأدخل رمز المرور الخاص بك.
2. في iTunes أو Finder، حدد iPhone الخاص بك سيظهر كأيقونة iPhone صغيرة في الجزء العلوي الأيسر في iTunes، وسترى اسمه في الشريط الجانبي الأيسر في Finder.
3. ضمن النسخ الاحتياطية،اختر نسخ بياناتك احتياطيًا إلى الكمبيوتر، ثم انقر فوق النسخ الاحتياطي الآن امنح أجهزتك بضع دقائق لإجراء نسخ احتياطي لبياناتك. بمجرد الانتهاء من كل شيء، يمكنك فصل جهاز iPhone الخاص بك.
أين تجد نسخ iPhone الاحتياطية الخاصة بك
بالنسبة لغالبية المستخدمين، فإن الخطوات المذكورة أعلاه ستكون أكثر من كافية.
ولكن إذا كنت مهتمًا بالاحتفاظ بنسخ احتياطية للجهاز على محرك أقراص ثابت خارجي، أو تريد ببساطة المرونة لنقل النسخ الاحتياطية إلى مكان مختلف على جهاز الكمبيوتر الخاص بك، فسيتعين عليك البحث بشكل أعمق قليلاً.
على جهاز Mac:
انقر فوق زر بحث Spotlight أو اضغط على Command + Shift + G مع فتح نافذة Finder وانسخ النص التالي: ~ / Library / Application Support / MobileSync / Backup /.
سينقلك ذلك إلى المجلد حيث يتم تخزين النسخ الاحتياطية الخاصة بك.
بدلاً من ذلك، قم بتوصيل جهاز iPhone بجهاز Mac مرة أخرى وافتح القائمة الخاصة به، ثم انقر فوق إدارة النسخ الاحتياطية. ستحصل على قائمة بجميع النسخ الاحتياطية الخاصة بك، والتي يمكنك بعد ذلك النقر بزر الماوس الأيمن وتحديد إظهار في Finder لتحديد موقعها.
على جهاز كمبيوتر يعمل بنظام Windows:
ستستخدم عملية مماثلة لنظام التشغيل Windows. افتح شريط البحث واكتب: Users (username) AppData Roaming Apple Computer MobileSync Backup.
استبدل اسم ملف تعريف المستخدم الخاص بك بـ (اسم المستخدم). سينقلك هذا إلى المجلد الذي يحتوي على نُسخك الاحتياطية.
بدلاً من ذلك، افتح iTunes وانقر على تحرير في الأعلى، ثم التفضيلات. في النافذة المنبثقة التي تفتح، انقر على الأجهزة. سترى كل ما تبذلونه من النسخ الاحتياطية. يمكنك حذف النسخ الاحتياطية من هذه القائمة أيضًا.
انسخ النسخ الاحتياطية وانقلها إلى محرك أقراص ثابت خارجي
الآن بعد أن وجدت مكان إخفاء النسخ الاحتياطية الخاصة بك، يمكنك نسخها إلى محرك أقراص خارجي وحذف تلك الموجودة على محرك الأقراص الثابتة.
تنصح Apple المستخدمين بنسخ المجلد بأكمله إذا كنت ترغب في الاحتفاظ بالبيانات دون أي فرصة لتلفها، لذا انطلق وقم بعمل نسخة من المجلد واسحب ذلك إلى القرص الصلب الخارجي محرك الأقراص (أو خدمة سحابية مختلفة مثل Google Drive).
يمكنك الآن حذف النسخة الموجودة على جهاز الكمبيوتر الخاص بك لتوفير مساحة، إذا أردت لكن لا يضر أن يكون لديك نسخ متعددة.
تابعوا المزيد: ما هو الراوتر المناسب لتقوية إشارة شبكة الواي فاي في المنزل
يمكنكم متابعة آخر الأخبار عبر حساب سيدتي على تويتر