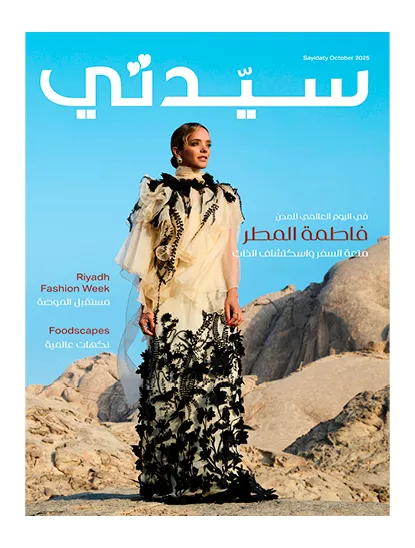يُعد Stage Manager طريقة جديدة لتنظيم نوافذ أجهزة Mac المفتوحة في macOS Ventura، وفي أثناء تنشيطه، تظل إحدى النوافذ بارزة في وسط الشاشة، بينما يتم خلط تطبيقاتك الأخرى في شريط جانبي منظم على الجانب الأيسر من شاشتك.
يمكنك أيضًا تجميع التطبيقات معًا بحيث يكون لديك كل شيء في المكان الذي تريده، لذا استخدمه ويمكن أن يساعدك على التخلص من سطح مكتبك لتحسين الإنتاجية.
مع توفر macOS Ventura لبعض أجهزة Mac، يمكنك تجربة Stage Manager الآن ومعرفة ما إذا كان يفيد سير عملك، حيث يأتي بمجموعة من الميزات الرائعة والحيل الذكية، وإليك كيفية استخدام الميزة مثل المحترفين لتكثيف سير عمل macOS الخاص بك إلى الأبد.
الأدوات والمتطلبات
في البداية سوف تتطلب هذه الميزة أحد أجهزة Mac التالية> iMac (2017 والإصدارات الأحدث).iMac Pro (2017).
MacBook Air (2018 والإصدارات الأحدث).
MacBook Pro (2017 والإصدارات الأحدث).
Mac Pro (2019 والإصدارات الأحدث).
Mac Studio (2022 والإصدارات الأحدث).
Mac mini (2018 والإصدارات الأحدث).
MacBook (2017 والإصدارات الأحدث).
الخطوات
لتنشيط Stage Manager، انقر فوق رمز Control Center في شريط قوائم Mac، ثم انقر فوق Stage Manager.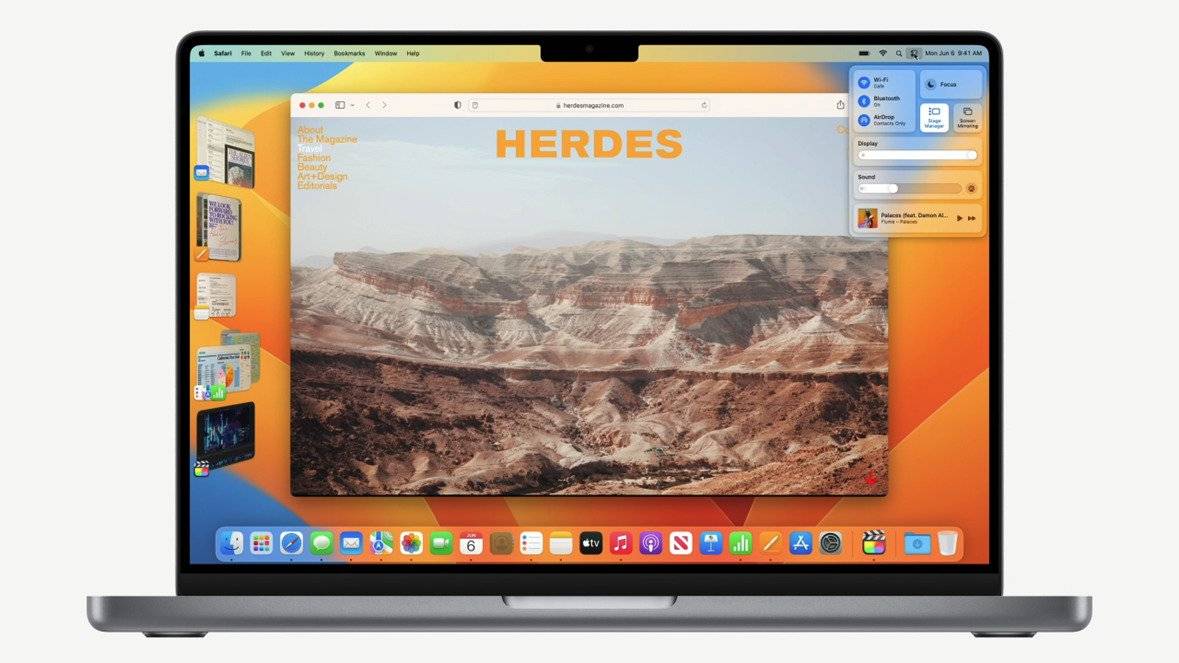
بدلاً من ذلك، افتح إعدادات النظام وانقر فوق مركز التحكم> مدير المرحلة وانقر فوق إظهار في شريط القائمة في القائمة المنسدلة. بهذه الطريقة، يمكنك ضبط إعدادات Stage Manager بسرعة من شريط القائمة دون الحاجة إلى فتح Control Center أولاً.
لتعطيل Stage Manager، ما عليك سوى النقر فوق رمز شريط قائمة Control Center، والنقر فوق Stage Manager، ثم النقر فوق زر Stage Manager لإيقاف تشغيله. ولسوء الحظ، لم يكن هناك اختصار لوحة مفاتيح أو إيماءة لوحة التتبع لتمكين وتعطيل Stage Manager حتى الآن.
يؤدي تمكين Stage Manager إلى إبقاء نافذتك الرئيسية النشطة في وسط "المرحلة" وتحريك كل نافذة أخرى إلى عمود على الجانب الأيسر.
ستلاحظ أنه إذا كان التطبيق به عدة نوافذ مفتوحة، فسيتم تجميع هذه النوافذ معًا في الشريط الجانبي. انقر فوق المجموعة وستنتقل النافذة الأولى إلى الجزء الرئيسي. انقر فوقه مرة أخرى وستتمكن من التنقل بين جميع النوافذ المفتوحة لهذا التطبيق.
للتبديل إلى تطبيق مختلف، كل ما عليك فعله هو النقر فوق الرمز الخاص به في الشريط الجانبي. ستنتقل الآن النافذة الأساسية لهذا التطبيق إلى الجزء الرئيسي، وسيتم تخزين التطبيق السابق الذي كنت تستخدمه في الشريط الجانبي.
تتمثل إحدى أفضل ميزات Stage Manager في قدرته على إنشاء مساحات عمل للتطبيقات المجمعة، فعندما يكون لديك تطبيق مفتوح على الجزء الرئيسي، انقر على أحد التطبيقات واسحبه من الشريط الجانبي إلى الجزء الرئيسي. ستنضم نافذة التطبيق الخاصة به إلى التطبيق الموجود بالفعل. لإزالة تطبيق من مجموعة، ما عليك سوى سحبه مرة أخرى إلى الشريط الجانبي.

هذه طريقة سهلة لإنشاء مجموعات من التطبيقات التي تريد تنشيطها في نفس الوقت، على سبيل المثال، يمكنك إنشاء مجموعة للعمل تضم Pages وSafari وSlack.
عند النقر فوق تطبيق مختلف في الشريط الجانبي، يتم تبديل تطبيقاتك المجمعة معًا، والأهم من ذلك، أن تظل معًا في مجموعة في المواضع التي تضعها فيها.
تظهر أيقونات التطبيقات المجمعة معًا في الشريط الجانبي. ما عليك سوى النقر فوق المجموعة مرة أخرى لاستعادة كل شيء إلى Stage، مع وجود جميع تطبيقاتك في المواضع الأخيرة التي نقلتها إليها.
ويمكنك حتى تقسيم التطبيقات إلى مجموعات مختلفة، لنفترض أن لديك نافذة Safari بها مجموعة من علامات التبويب المفتوحة للبحث عن الإجازات، جنبًا إلى جنب مع نافذة الرسائل حيث تناقش الأفكار مع الأصدقاء. يمكنك فتح نافذة Safari جديدة، ونقلها إلى الشريط الجانبي، ثم النقر على نافذة الشريط الجانبي Safari لتبديلها على الجزء الرئيسي.
افتح الآن تطبيقًا آخر واسحبه بجانب نافذة Safari الجديدة هذه. لديك الآن مجموعتان مع نافذة Safari في كل منهما. هذا يعني أن التطبيقات لا تقتصر على التواجد في مجموعة واحدة فقط في كل مرة، وهو أمر رائع إذا كنت تريد استخدام تطبيق لأشياء مختلفة في وقت واحد.
عند فتح Stage Manager، لن تكون الملفات الموجودة على سطح المكتب مرئية بشكل افتراضي، ومع ذلك، لا يزالون هناك ويسهل الوصول إليهم، كل ما عليك فعله هو النقر فوق سطح المكتب وستتلاشى نوافذ Stage Manager الخاصة بك، لتكشف عن كل شيء على سطح مكتبك.
ويمكنك النقر فوق ملف سطح المكتب وسحبه إلى أحد التطبيقات في الشريط الجانبي، اسحبه إلى نافذة التطبيق وانتظر حتى تومض النافذة، ستظهر نافذة التطبيق بعد ذلك على المسرح وستتمكن من إسقاط الملف فيه.
إذا تم تصغير أحد التطبيقات في Dock قبل فتح Stage Manager، فلن يظهر في الشريط الجانبي.

انقر فوق سطح المكتب وستظهر أيقونة التطبيق الخاصة به في الشريط الجانبي، ولكن لن تكون هناك معاينة للتطبيق، ولن يؤدي النقر فوق رمز النافذة في الشريط الجانبي إلى فعل أي شيء.
بدلاً من ذلك، سيؤدي النقر فوق التطبيق المصغر في Dock إلى فتحه.
مع تنشيط Stage Manager، سيؤدي النقر فوق زر التصغير الأصفر للتطبيق إلى إرساله إلى الشريط الجانبي، وليس Dock كما يحدث عادةً.
تعد مساحات سطح المكتب، التي يتم الوصول إليها من خلال Mission Control، طريقة أخرى لتنظيم تطبيقاتك، ويمكن استخدامها مع Stage Manager.
لن تكون أي ترتيبات تقوم بإنشائها على أحد أجهزة سطح المكتب موجودة على سطح مكتب آخر، مما يعني أنه يمكنك إنشاء مساحات عمل منفصلة تمامًا لكل من إعدادات مدير المرحلة الخاصة بك.
هذا يعني أنه يمكنك الحصول على مجموعة من التطبيقات للاستجمام، وبتمرير سريع بثلاثة أو أربعة أصابع على لوحة التعقب، يمكنك الانتقال إلى سطح مكتب به جميع تطبيقات العمل وترتيبات Stage Manager.
لاحظ أنه إذا قمت بنقل أحد التطبيقات من مجموعة Stage Manager إلى سطح مكتب جديد، فعند نقله مرة أخرى إلى سطح المكتب الأصلي، فإنه سينضم مرة أخرى إلى المجموعة التي نقلته منها.
يمكن لـ Stage Manager عرض أحدث سبعة تطبيقات فقط استخدمتها (واحد على Stage وستة في الشريط الجانبي). إذا فتحت أي تطبيقات أخرى، فستحل محل تطبيق قديم في الشريط الجانبي.
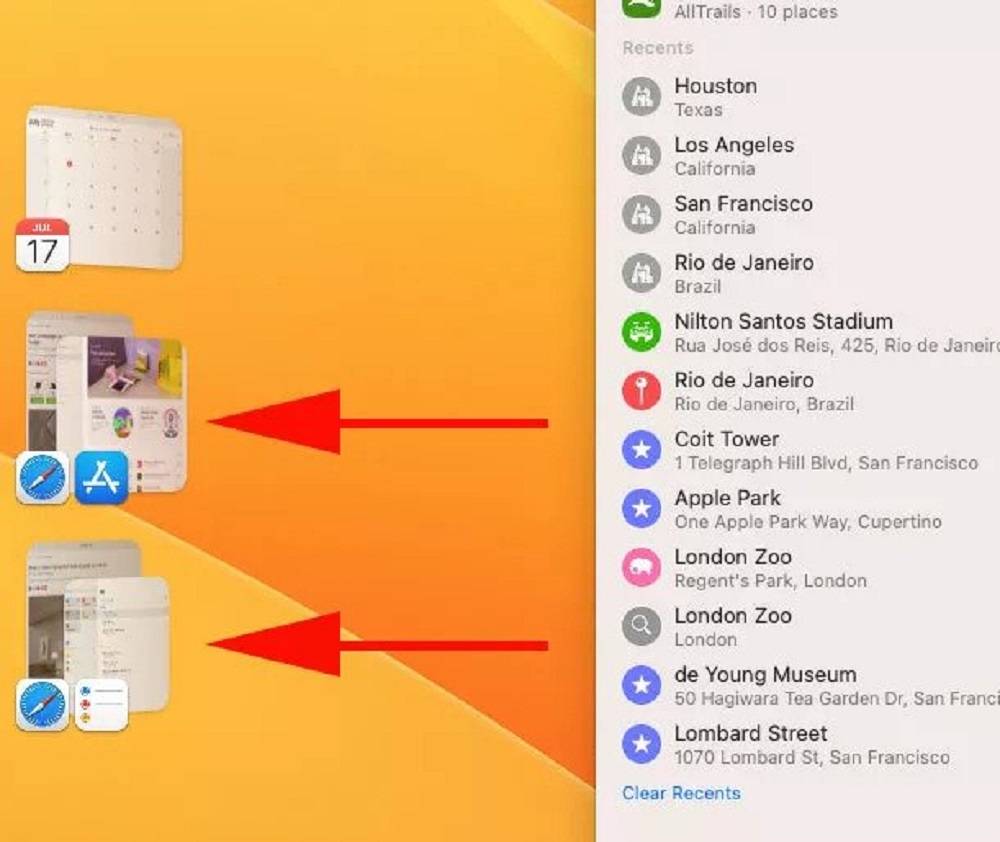
وهذا لا يعني أن التطبيقات القديمة قد ولت، ما عليك سوى النقر فوق التطبيق في Dock، أو فتح Mission Control (يمكنك الضغط على Control + Up، أو التمرير لأعلى بثلاثة أو أربعة أصابع على لوحة التعقب، أو الضغط على مفتاح Mission Control على لوحة المفاتيح) والنقر فوق التطبيق الذي تريده.
مع تنشيط Stage Manager، انقر فوق رمز Control Center في شريط القائمة، ثم انقر فوق Stage Manager. سترى خيارين: إظهار التطبيقات الحديثة وإخفاء التطبيقات الحديثة. انقر فوق الأخير وسيقوم الشريط الجانبي بالخروج من الشاشة. ما عليك سوى تحريك مؤشر الماوس إلى الحافة اليسرى لشاشتك وسيظهر الشريط الجانبي مرة أخرى، كما يحدث عندما تخفي Dock.
وإذا قمت بزيادة حجم النافذة عن طريق سحب حوافها للخارج، فسيتم إخفاء الشريط الجانبي. مرة أخرى، يمكنك إظهار تطبيقاته عن طريق تحريك المؤشر إلى اليسار.
يمكنكم متابعة آخر الأخبار عبر حساب سيدتي على تويتر