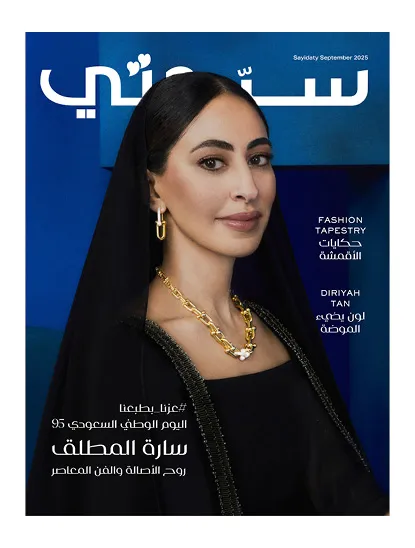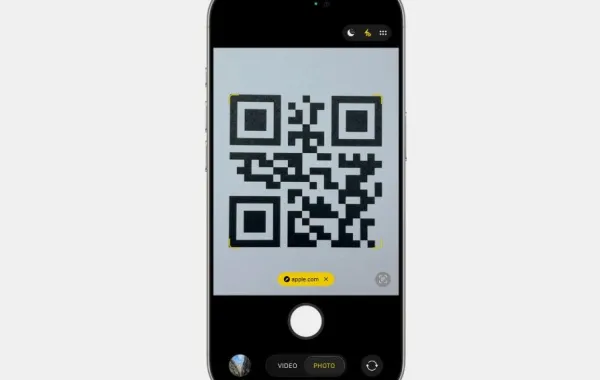في هذه الأيام، مع تزايد عدد الأشخاص الذين يشاهدون أفلامهم وبرامجهم التلفزيونية عبر خدمة البث المباشر، أصبح الخط الفاصل بين الكمبيوتر والتلفزيون أكثر ضبابية من أي وقت مضى.
ولكن حتى إذا كنت تشاهد عرضًا عبر Netflix، فمن المحتمل أن يوفر تلفزيونك ذي الشاشة المسطحة الكبيرة تجربة مشاهدة أفضل من الكمبيوتر الذي تستخدمه للاتصال بالإنترنت.
يتيح لك توصيل جهاز Mac بالتلفزيون الوصول إلى شبكة الويب العالمية على شاشة أكبر بكثير، يمكن أن يمنحك استخدام جهاز تلفزيون مع جهاز Mac أيضًا شاشة ثانية، مما يجعل العمل أو اللعب أكثر إنتاجية ومتعة وفي كثير من الحالات، يمكنك حتى توصيل شاشتين خارجيتين أو جهازي تلفاز في وقت واحد.
كشف موقع businessinsider المتخصص فى أخبار التقنية فيما يلي عن كيفية توصيل جهاز Mac الخاص بك بأي تلفزيون، باستخدام إما كبل سلكي أو انعكاس الشاشة لاسلكيًا.
كيفية توصيل جهاز Mac بالتلفزيون باستخدام كابل
إذا كان لديك جهاز Macbook قديم مزود بإخراج Thunderbolt أو HDMI، فيمكنك توصيل جهاز Mac بأحدث أجهزة التلفزيون فقط لاحظ أنك قد تحتاج إلى كبل يتحول إلى HDMI إذا كنت تستخدم منفذ Thunderbolt.
1. قم بتوصيل إخراج الكمبيوتر بإدخال فيديو بالتلفزيون.
2. على جهاز Mac الخاص بك، انقر فوق شعار Apple في الزاوية اليسرى العليا، ثم حدد تفضيلات النظام.
3. انقر فوق عرض.
4. انقر فوق إعدادات العرض في الزاوية اليسرى السفلية.
5. في النافذة التالية، تأكد من تحديد الإعداد الافتراضي للعرض، حيث سيكون هذا هو الخيار الأفضل دائمًا تقريبًا.
6. يمكن لمعظم HDTVs أيضًا تشغيل الصوت من جهاز Mac عبر كابل HDMI انقر فوق شعار Apple في الزاوية اليسرى العلوية، ثم حدد تفضيلات النظام.
7. انقر فوق الصوت.
8. حدد التلفزيون المتصل.
كيفية توصيل جهاز Mac بالتلفزيون الذكي لاسلكيًا
إذا كنت تحاول الاتصال بتلفزيون ذكي يدعم AirPlay، فإن الخطوات بسيطة.
1. في جهاز Mac، انقر فوق شعار Apple في الزاوية اليسرى العلوية، ثم تفضيلات النظام.
2. انقر فوق عرض.
3. حدد جهاز التلفزيون الخاص بك من القائمة المنسدلة AirPlay Display.
حتى إذا كان التلفزيون الخاص بك لا يدعم AirPlay، فلا يزال بإمكانك الاتصال به لاسلكيًا باستخدام ميزة Screen Mirroring.
1. انقر فوق مركز التحكم الرمز الذي يحتوي على مفتاحي تبديل مكدسين عموديًا على الجانب الأيمن من شريط القائمة في الأعلى.
2. انقر فوق انعكاس الشاشة.
3. في النافذة المنبثقة، حدد التلفزيون الذي تريد الاتصال به، سيتم عكس شاشة جهاز Mac الخاص بك على الفور تقريبًا.
تابعوا المزيد: طريقة تغيير شاشة القفل الخاصة بك على iPhone واستخدام جميع خيارات الخلفية الجديدة في iOS 16
وتحدثت سيدتي سابقا عن إذا كنت تواجه عطلًا في جهاز Mac الخاص بك ولا يتصل بشبكة Wi-Fi، إليك أبرز الحلول المقترحة.
أولًا: تحقق من اتصالك بالشبكة
ربما يُصادف معك أن يتخطى جهازك الـ Mac اتصال Wi-Fi الخاص بك في منزلك والذي تتوقع أن يتصل الجهاز به مباشرة، ولكن أحيانًا يكون هناك شبكات أخرى بجوار منزلك ومفتوحة بدون كلمة سر، لكنها لا توفر اتصالًا فعليًا بالإنترنت، لذا ربما يكون هذا هو سبب الأزمة.
فإنك إذا ما صادفت رمز Wi-Fi وإلى جواره علامة تعجب في المنتصف، اعلم أن جهازك ليس متصلًا بجهاز التوجيه اللاسلكي الخاص بك، ولا تحصل مباشرة على مصافحة DNS المناسبة من مزود الإنترنت الخاص بك بالفعل.
ولحل هذه المشكلة، يمكنك فصل اتصال Wi-Fi نهائيًا مؤقتًا ثم الاتصال به مرة أخرى، وأيضًا ضرورة التعرف على ما إذا كان ذلك سيؤدي إلى حل الأزمة أم لا، والتأكد من أنه لا توجد مشكلة آخرى.
ثانيًا: أفحص تحديثات النظام
إذا لم تكن لديك مشكلة في الاتصال بشبكة إنترنت مختلفة عن شبكتك المنزلية، فعليك الذهاب لتفقد تحديثات النظام، ربما يكون هناك تحديثات معلقة لم يتم تثبيتها خاصة بنظام جهازك، ولحل الأزمة عليك ترقية Mac إلى أحدث إصدار متاح من نظام التشغيل، إذا ما كانت شبكة الاتصال Wi-Fi توفر لك ذلك، وفي الترقية ربما تكون هناك إصلاحات للأخطاء وتتسبب في حل مشكلتك.
ثالثًا: تفقد الأجهزة الخاصة بك
إعادة تشغيل جهاز التوجيه عبر إيقافه وإعادة تشغيله مرة آخرى ربما تؤدي إلى حل المشكلة، وهو الحل المعتاد في جميع الدول العربية، فعندما تواجه مشكلة اتصال في جهاز Wi-Fi ربما يكون فصل مودم الكبل والموجه اللاسلكي والانتظار لمدة 60 ثانية فقط ثم إعادة توصيل مودم الكابل مرة آخرى ثم الموجه اللاسلكي أيضًا.
ربما يكون ذلك حلًا للمشكلة، ولكن إن لم يتم حلها بهذه الطريقة، يمكنك اللجوء إلى محاولة تحديث البرامج الثابتة الخاصة بجهاز التوجيه الخاص بك، وهو ما تقوم به بعض الأجهزة بشكل تلقائي ولكن ربما يكون لديك يحتاج إلى تدخل يدوي.
ويمكن للمستخدم تحديث برامج جهاز التوجيه الخاص بك عبر استخدام تطبيق الهاتف المحمول المصاحب له، إذا كان ذلك متاحًا بالنسبة لك، أو عبر لوحة الإدارة في متصفح الويب الخاص بك.
من المفترض أن تجربة كل هذه الطرق يحل أزمة انقطاع Wi-Fi في جهاز Mac الخاص بك، وعليك أن تتأكد على الدوام من تحديث البرامج الثابتة بشكل دوري من أجل منع هذه المشكلات من الوقوع مجددًا.
تابعوا المزيد: نظام iOS 16 يتيح لك ميزة تتبع الأدوية الخاصة بك وإدارتها في تطبيق Health.. إليك كيفية استخدامها
يمكنكم متابعة آخر الأخبار عبر حساب سيدتي على تويتر