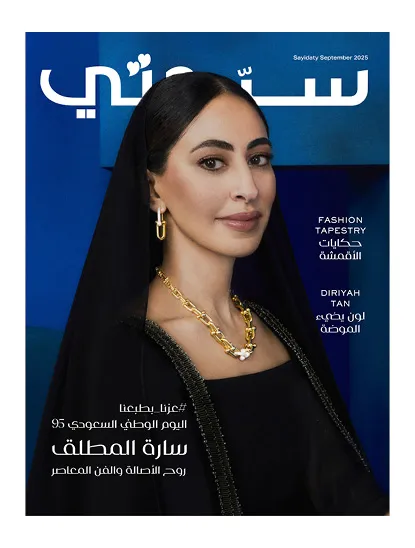تعد الصور الخاصة بالمستخدمين التي توجد على أغلب أجهزة ماك من أكثر ما يقلق مستخدمي هذه الأجهزة، ولكن عند ترقية جهاز كمبيوتر ماك الخاص بك للعمل على macOS Ventura، فقد يصادف المستخدم العديد من الميزات الجديدة، ومن بينها ميزة الصور السرية التي تجعل صورك المخفية والمحذوفة مؤخراً أكثر أماناً.
حماية ألبومات الصور المخفية والمحذوفة
ويمكن للمستخدم الآن كما هو الحال مع Notes، تعيين كلمات مرور للألبومات المخفية والمحذوفة مؤخراً وإبقائها مقفلة وآمنة.
طريقة عمل ميزة MacOS Ventura
ويتم تمكين ميزة MacOS Ventura بشكل افتراضي، وسيُطلب منك إدخال كلمة مرور تسجيل الدخول إلى جهاز كمبيوتر ماك الخاص بك، أو استخدام Touch ID للوصول إلى أي من الألبومين.
وقد تكون هذه الميزة مفيدة بشكل خاص للأشخاص الذين ينقلون الصور بانتظام إلى مساحة سرية داخل تطبيق الصور حتى لا يتمكن الأشخاص الآخرون الذين قد يكون لديهم وصول إلى الجهاز من التطفل على اللقطات الخاصة وعرضها بسهولة، ويمكنك منع عرض الصور في مكتبتك من خلال عدة خطوات.
خطوات منع عرض الصور في المكتبة:
- قم بتشغيل تطبيق الصور.
- من الشريط الجانبي، اضغط على "المكتبة".
- اختر الصورة أو مجموعة الصور التي تريد إخفاءها.
- اختر "صورة" من شريط القائمة الممتد على طول الجزء العلوي من شاشة الكمبيوتر، ثم - - - اضغط على "إخفاء الصور".
- انقر فوق "إخفاء" للإنهاء.
وسيتم بعد ذلك نقل الصور المحددة إلى مجلد الصور "المخفية"، والذي يمكن الوصول إليه بالذهاب إلى "المكتبة" مرة أخرى في الشريط الجانبي والضغط على "عرض" من شريط القائمة من أجل "إظهار ألبوم الصور المخفية".
عرض الصور المخفية
ونظراً لأن ميزة قفل كلمة المرور يتم تشغيلها تلقائياً للمجلد السري على MacOS Ventura، فقد يُطلب منك إدخال كلمة مرور تسجيل الدخول أو استخدام Touch ID (إذا كنت قد قمت بإعداده) لعرض الصور المخفية مرة أخرى.
ويمكن استعادة الصور التي تم نقلها إلى الألبوم المحذوف مؤخراً وإعادتها إلى مكتبة الصور الرئيسية خلال الفترة الزمنية المحددة لكل ملف.
ويمكن التحقق يدوياً والتأكد من تمكين ميزة إخفاء الصور المخفية والمحذوفة ضمن إعدادات التطبيق لديك.
طريقة تمكين الميزة:
- أثناء فتح تطبيق الصور، اختر "الصور" من شريط القائمة العلوي.
- ثم انتقل إلى "الإعدادات".
- ثم انتقل إلى علامة التبويب "عام".
- بجوار "الخصوصية"، تأكد من تحديد مربع "استخدام معرف اللمس أو كلمة المرور".
وعند تشغيل الميزة، ستحتاج إما إلى كتابة كلمة مرور تسجيل الدخول لجهاز كمبيوتر ماك الخاص بك أو استخدام Touch ID.
ولن تتمكن من تعيين كلمة مرور مخصصة بالطريقة التي يمكنك بها تدوين الملاحظات في تطبيق Notes.
تعطيل كلمات المرور
ويمكنك تعطيل كلمات المرور للألبومات المذكورة أعلاه في أي وقت باتباع نفس الخطوات السابقة، وعلى الرغم من ذلك، ولأسباب أمنية، فإنه لا يوصى بإيقاف تشغيل هذه الميزة، إذا كنت تمتلك جهاز آيفون وتم تحديثه مؤخراً إلى iOS 16، فيجب أيضاً أن تكون الوظيفة نفسها متاحة ويتم تشغيلها افتراضياً لتطبيق الصور.
قفل مستندات PDF والصور في المعاينة على الـ Mac
ويمكن لمستخدم جهاز ماك أيضاً قفل مستند PDF أو الصورة بحيث لا يمكن تحريرها أو حذفها.
وإذا كان لديك مستند مقفل، فيمكنك تحريره بعد إلغاء قفله، ولا يمكن للآخرين تغيير محتويات المستند إلا عن طريق إنشاء نسخة مكررة من المستند وتحريرها.
خطوات قفل المستندات والصور على ماك:
- في تطبيق المعاينة على Mac، افتح ملف PDF أو صورة.
- قم بنقل المؤشر بجوار اسم المستند في شريط العنوان.
- انقر على السهم الذي يظهر.
- ثم قم بتحديد أو إلغاء تحديد خانة الاختيار مقفل.
ولقفل أو إلغاء قفل ملف في فايندر، حدد الملف، اختر ملف - إحضار المعلومات، ثم قم بتحديد أو إلغاء تحديد خانة الاختيار مقفل.
يمكنكم متابعة آخر الأخبار عبر حساب سيدتي على تويتر