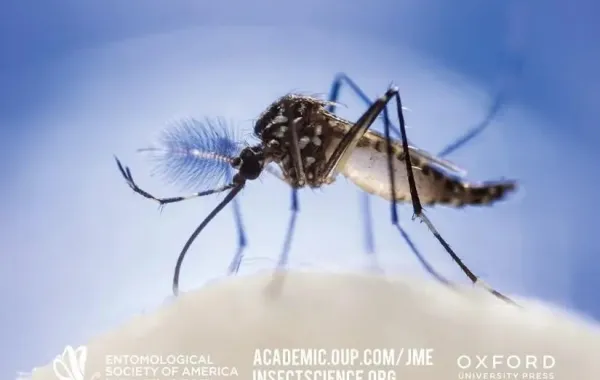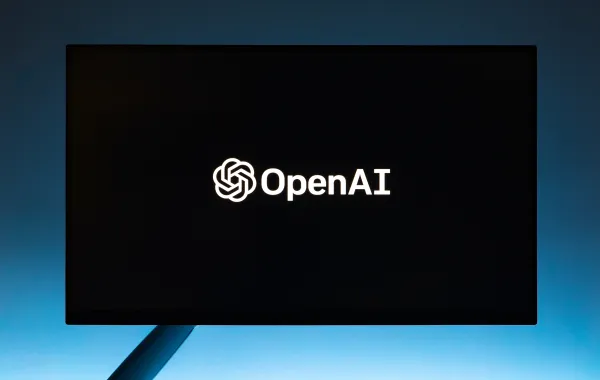لا يهم مقدار ما تتمتع به من خبرة في الكمبيوتر في مرحلة ما من حياتك، ستواجه مشكلات في الإنترنت، وإذا كان لديك جهاز كمبيوتر يعمل بنظام Windows 10 أو Windows 11، فقد تكون على دراية بمشكلة الإنترنت الأكثر شيوعًا بينهم جميعًا: رسالة "لا يوجد إنترنت آمن".
إذا لم تكن قد تعاملت معها من قبل، فقد تكون هذه الحالة مربكة تعني عبارة "لا يوجد إنترنت آمن" أن جهاز الكمبيوتر الخاص بك متصل بشبكة إنترنت خاصة، ولكن هناك مشكلة في الاتصال، لذا لا يمكنك تلقي أي بيانات سترى هذه الرسالة عادةً عند محاولة الاتصال بإشارة Wi-Fi بعيدة جدًا، ولكنها يمكن أن تظهر مع أي شبكة تقريبًا.
ففى إطار هذا السياق كشف موقع businessinsider، عن العديد من الطرق لإصلاح المشكلة فيما يلي 6 طريق لإصلاح الخطأ في كل من Windows 11 و Windows 10.
إقترب أكثر من جهاز توجيه الإنترنت
كما ذكرنا سابقًا، فإن السبب الأكثر شيوعًا لظهور حالة "بلا إنترنت آمن" هو أنك بعيد جدًا عن مصدر اتصالك بالإنترنت، وهذا يجعل جهاز الكمبيوتر الخاص بك يستطيع استشعار شبكة Wi-Fi و "الاتصال" بها، ولكن الإشارة ستكون ضعيفة جدًا بحيث لا يمكنها نقل أي بيانات فعليًا.
انقل جهاز الكمبيوتر الخاص بك إلى مكان أقرب إلى جهاز توجيه الإنترنت، أو انقل جهاز التوجيه الخاص بك إلى مكان أقرب إلى جهاز الكمبيوتر الخاص بك. بشكل عام، يجب أن تحتفظ بجهاز توجيه الإنترنت في منزلك في موقع مركزي، بعيدًا عن الأرض، بعيدًا عن أي كائنات أو حواجز تمنع الإشارة.
إذا كان منزلك كبيرًا بما يكفي بحيث لا يكفي جهاز توجيه إنترنت واحد للحصول على إشارة قوية في كل مكان، ففكر في الاستثمار في موسع Wi-Fi، أو حتى شبكة متداخلة. سيساعد كلا الخيارين في حمل إشارة Wi-Fi قوية في جميع أنحاء منزلك.
أعد تشغيل جهاز التوجيه والكمبيوتر
ستؤدي إعادة تشغيل جهاز التوجيه الخاص بك إلى تحديث اتصاله بمزود خدمة الإنترنت (ISP) وجميع أجهزتك قد يبدو الأمر بسيطًا جدًا لدرجة يصعب تصديقها، لكن إعادة التشغيل السريع يمكن أن تحل جميع أنواع مشكلات الإنترنت.
لا تحتاج إلى فعل أي شيء خيالي لإعادة تشغيل جهاز توجيه الإنترنت ما عليك سوى فصل كابل الطاقة الخاص به لمدة عشر ثوانٍ على الأقل، ثم إعادة توصيله وإعطاء جهاز التوجيه بضع دقائق لبدء التشغيل بمجرد أن يصبح جاهزًا، حاول الاتصال بالشبكة مرة أخرى.
وبالطبع، فكر في إعادة تشغيل جهاز الكمبيوتر الخاص بك بجانبه يمكن أن يساعد ذلك في إصلاح عدد مذهل من الثغرات أيضًا.
قم بتعطيل VPN الخاص بك
على الرغم من أن شبكات VPN رائعة لحماية خصوصيتك عبر الإنترنت، إلا أنها يمكن أن تقوم أحيانًا بإفساد إشارة الإنترنت الخاصة بك ليس من غير المألوف أن تبطئ شبكات VPN اتصالك بالإنترنت، مما قد يؤدي إلى ظهور أخطاء "لا يوجد إنترنت".
إذا وجدت الإنترنت الخاص بك مقطوعًا أثناء استخدام VPN، فحاول تعطيله إذا بدأ الاتصال في العمل فجأة، فهذا يعني أن هناك مشكلة في تلك الشبكة الافتراضية الخاصة يمكنك تغيير إعداداته، أو تجربة برنامج VPN مختلف.
استخدم مستكشف أخطاء الإنترنت وإصلاحها في Windows
يعد Windows 10 و Windows 11 أنظمة تشغيل معقدة بشكل لا يصدق. حتى أبسط جهاز كمبيوتر يحتوي على عشرات العمليات المختلفة والتي تم تطوير بعضها قبل عامين تعمل في نفس الوقت، هذا يجعل من الحتمي تقريبًا أن تتعرض لخطأ أو خلل في مرحلة ما.
يشتمل كلا الإصدارين من Windows على مجموعة من أدوات استكشاف الأخطاء وإصلاحها تلقائيًا وتعد مشكلات الإنترنت شائعة جدًا لدرجة أن Windows يشتمل بالفعل على اثنين من مستكشفات الأخطاء ومصلحيها المنفصلين المخصصين لإصلاحها، ستخضع هذه الأدوات لقائمة تحقق من المشكلات الأساسية وتحاول إصلاح أي أخطاء تواجهها.
للعثور على كل من مستكشفات أخطاء الإنترنت وإصلاحها في Windows:
1. افتح تطبيق الإعدادات على جهاز الكمبيوتر الخاص بك.
2. في نظام التشغيل Windows 10، حدد التحديث والأمان. في Windows 11، حدد النظام.
3. قم بالتمرير لأسفل في قائمة الخيارات وانقر فوق استكشاف الأخطاء وإصلاحها، ثم حدد مستكشف الأخطاء ومصلحها الإضافي (10) أو مستكشفات الأخطاء ومصلحاتها الأخرى (11).
4. انقر فوق كل من أدوات استكشاف الأخطاء وإصلاحها عبر الإنترنت واستعرضها في هذه الصفحة يطلق عليهم اتصالات الإنترنت ومحول الشبكة.
يجب أن تحدد هذه الأدوات المشكلة وحلها على الفور، ولكن إذا قال إنه لا يمكنه العثور على أي مشكلات، أو أنه وجد مشكلة ولكن لا يمكنه إصلاحها
"نسيت" الاتصال بالإنترنت
عندما يتصل جهاز الكمبيوتر الخاص بك بإشارة Wi-Fi، فإنه يسجل ويتذكر ثروة من المعلومات حول هذه الإشارة، هذا يجعل من السهل على جهاز الكمبيوتر الخاص بك استخدامه في المستقبل، ولكن يمكن أيضًا أن يؤدي إلى تعقيدات إذا تغير أي شيء يتعلق باتصال Wi-Fi - على سبيل المثال، الاسم أو نوع الإشارة - ولا يزال Windows يستخدم معلومات قديمة، فقد تواجه خطأ "لا يوجد إنترنت".
يمكنك إصلاح ذلك عن طريق مسح المعلومات التي حفظها Windows، ثم إعادة الاتصال بإشارة Wi-Fi. سيؤدي هذا إلى تحديث سجلات جهاز الكمبيوتر الخاص بك وتحديث البيانات القديمة.
لنسيان شبكة Wi-Fi:
1. افتح تطبيق الإعدادات على جهاز الكمبيوتر الخاص بك وحدد الشبكة والإنترنت.
2. انقر فوق Wi-Fi، ثم إدارة الشبكات المعروفة.
3. حدد شبكة Wi-Fi التي تحاول إصلاحها، ثم انقر فوق " نسيت ".
بمجرد نسيان الشبكة، اتصل بها مرة أخرى.
أعد تثبيت برامج تشغيل الشبكة
تعمل جميع الأجهزة الموجودة على جهاز الكمبيوتر الذي يعمل بنظام Windows تقريبًا باستخدام "برامج تشغيل"، وهي أجزاء صغيرة من البرامج التي تخبر الكمبيوتر بكيفية العمل، مع مرور الوقت، يمكن أن تتعطل بعض برامج التشغيل، وستتوقف الأجهزة التي يتم تشغيلها عن العمل في هذه الحالة، يمكنك إعادة تعيين برنامج التشغيل عن طريق إلغاء تثبيته ثم إعادة تثبيته.
لفعل هذا:
1. انقر بزر الماوس الأيمن فوق رمز Windows في شريط المهام وحدد "إدارة الأجهزة" من القائمة التي تظهر.
2. في نافذة Device Manager، افتح قائمة Network adapters (محولات الشبكة ) وابحث عن برنامج تشغيل Wi-Fi لجهاز الكمبيوتر الخاص بك سيتغير اسمه من كمبيوتر إلى آخر، لكن ابحث عن عبارات مثل Wi-Fi 6 ومحول الشبكة اللاسلكية.
3. انقر بزر الماوس الأيمن فوق برنامج التشغيل وحدد Uninstall device (إلغاء تثبيت الجهاز).
4. في النافذة المنبثقة التي تظهر، حدد المربع الذي يسألك عما إذا كنت تريد حذف برنامج التشغيل (Windows 10) أو محاولة إزالة برنامج التشغيل (Windows 11)، ثم انقر فوق إلغاء التثبيت.
يمكنكم متابعة آخر الأخبار عبر حساب سيدتي على تويتر