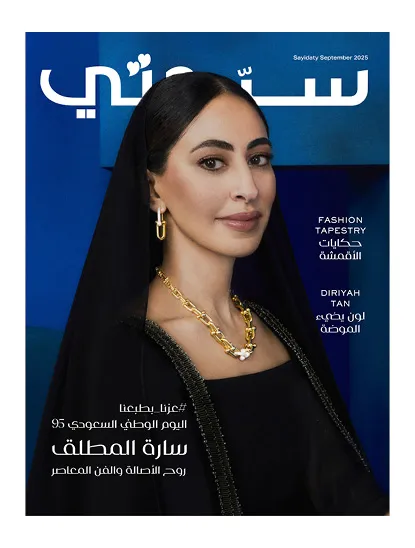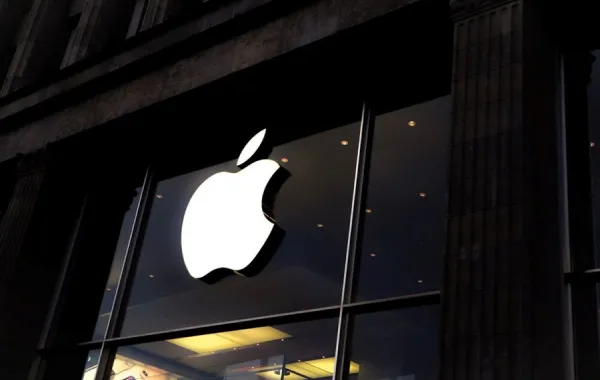يعتبر جهاز MacBook الخاص بك مثل أى جهاز كمبيوتر عرضة للسخونة الزائدة نتيجة لإرتفاع درجة حرارة الجهاز،أعلم أن جهاز MacBook الساخن ليس فقط غير مريح للعمل به، ولكنه قد يقلل من عمر البطارية وربما يتلف أيضًا المكونات الداخلية الأخرى.
ففى إطار هذا كيف يمكنك القيام ببعض الأشياء لتبريده والاستمرار في الاستمتاع باستخدام جهاز MacBook الخاص بك؟ إليك التفاصيل بحسب تقرير نشره موقع businessinsider المتخصص بأخبار التقنية.
تابعوا المزيد: كيفية الانتقال إلى وضع ملء الشاشة في Google Chrome على جهاز Mac أو الكمبيوتر الشخصي
لماذا يسخن جهاز Mac الخاص بي؟
وبحسب ما نشره التقرير أن هناك العديد من الأشياء التي يمكن أن تتسبب في ارتفاع درجة حرارة جهاز MacBook الخاص بك، أحد الأسباب الأكثر شيوعًا هو أن هناك شيئًا ما يسد الفتحات، أو أنك وضعته بالقرب من جهاز آخر يولد الحرارة، فيمكن أن يكون هناك الكثير من الغبار المتراكم الذي يؤدي إلى تسخين المكونات الداخلية - الغبار هو صائد حراري سيء السمعة.
هناك سبب شائع آخر لارتفاع درجة حرارة جهاز MacBook هو قيام المعالج بالكثير من العمل، على سبيل المثال، قد يكون لديك عدد كبير جدًا من النوافذ أو التطبيقات أو علامات التبويب المفتوحة (على سبيل المثال، في Google Chrome)،ونس الشئ إذا كان هناك تقوم بمهام متعددة.
وتتضمنت الأسباب أيضا إذا كان نظام macOS الخاص بك قديمًا، فقد يمكن للبرنامج القديم أن يضع ضغطًا غير ضروري على المعالج، مما يؤدي إلى ارتفاع درجة حرارته، كما يمكن لمروحة التبريد الداخلية المعطلة، التسبب فى إرتفاع درجة حرارة الجهاز.
كيف تمنع جهاز MacBook الخاص بك من السخونة الشديدة ؟
أعلم أنه مهما كان سبب تشغيل جهاز MacBook الخاص بك ساخنًا، فهناك ثماني طرق يمكنك من خلالها استكشاف الأخطاء وإصلاحها وتبريده.
لا تسد الفتحات
للتحكم في الحرارة: لا تسد الفتحات
من السهل حقًا سد فتحات التهوية عن طريق الخطأ إذا قمت بضبط جهاز MacBook في حضنك مباشرة أو العمل في السرير، مع وجود الكمبيوتر المحمول على سطح ناعم ومناسب للشكل.
إذا كنت تسد الفتحات، فقد احتجزت الهواء الساخن بالداخل وأوقفت الدورة الدموية، وهي أداة MacBook الأساسية لإلقاء الحرارة، العلاج: ضع جهاز MacBook لأعلى على كتاب أو حامل كمبيوتر محمول أو أي سطح مستوٍ آخر يوفر مسارًا واضحًا للهواء لمرور الفتحات.
نظيف الأجزاء الداخلية لجهاز MacBook الخاص بك
إذا كان هناك جانب سلبي لحقيقة أن أجهزة MacBooks تميل إلى العيش لفترة طويلة جدًا، فهذا يعني أن هناك متسعًا من الوقت ليغطي الغبار، مما يعيق تدفق الهواء ويجعله ساخنًا.
إذا كان عمر MacBook الخاص بك أكثر من عامين، فافتحه من حين لآخر وقم بتنظيف الغبار. ستحتاج إلى مفك براغي بسيط برأس فيليبس لإزالة اللوحة السفلية وتفجير أي غبار متراكم برفق.
لا تعمل في ضوء الشمس المباشر
يحتوي MacBook الخاص بك على نطاق مثالي لدرجات حرارة التشغيل - توصي Apple بنطاق يتراوح بين 50 إلى 95 درجة فهرنهايت، إذا كنت تعمل في ضوء الشمس المباشر أو في مكان شديد الحرارة، فقد يتسبب ذلك في ارتفاع درجة حرارة جهاز MacBook الخاص بك.
تجنب فتح الكثير من علامات تبويب المتصفح
قد يكون هذا مفاجئًا - ففي النهاية، ما مدى ضرر فتح مجموعة من علامات التبويب في متصفح الويب الخاص بك؟
اتضح أنه بغض النظر عن المتصفح الذي تستخدمه، فإن فتح الكثير من علامات التبويب يعد نشاطًا كثيفًا للموارد. بغض النظر عن نوع جهاز MacBook لديك، حاول أن تقصر نفسك على أقل من اثني عشر علامة تبويب في أي وقت.
وإذا بدأ نظامك في العمل ساخناً، فأغلق أي علامات تبويب غير ضرورية لإخراج الحمل من وحدة المعالجة المركزية.
قلل من تعدد المهام الخاصة بك
على غرار إدارة علامات التبويب في متصفحك، تجنب تشغيل الكثير من البرامج في وقت واحد - خاصة البرامج كثيفة الاستخدام للموارد، يجد العديد من المستخدمين أن Adobe Photoshop و iTunes مزيج سيء بشكل خاص، على سبيل المثال. إذا كنت تستخدم Photoshop (أو أي تطبيق آخر مكثف من الناحية الرسومية)، فربما استخدم هاتفك للموسيقى.
تحقق من مراقب النشاط بحثًا عن التطبيقات التي تعمل بشكل سيء
تضع بعض التطبيقات عبئًا كبيرًا على وحدة المعالجة المركزية، سواء حدث ذلك بشكل عادي أو كان التطبيق يسيء التصرف، تظل الحقيقة أنه يمكن أن يتسبب في تشغيل وحدة المعالجة المركزية الخاصة بك، ويمكنك التحقق من ذلك في مراقب النشاط.
1. افتح Finder على جهاز Mac الخاص بك.
2. انقر فوق التطبيقات.
3. انقر فوق الأدوات المساعدة.
4. انقر فوق مراقب النشاط.
5. حدد علامة تبويب وحدة المعالجة المركزية لمعرفة التطبيقات التي تستخدم نسبة عالية من موارد وحدة المعالجة المركزية المتاحة.
6. إذا رأيت شيئًا يحتكر وحدة المعالجة المركزية، ولا تحتاج إلى استخدامه، فأغلق هذا البرنامج.
تأكد من أن معجبيك يعملون بشكل صحيح
من المحتمل (ولكن من غير المحتمل) أن يكون معجبو MacBook الخاص بك قد فشلوا يمكنك معرفة ذلك من خلال تشغيل أداة تشخيص Apple المدمجة في جهاز Mac الخاص بك.
خطوات بدء تشغيل تشخيصات Apple على جهاز MacBook باستخدام معالج Apple Silicon (M1):
1. قم بإيقاف تشغيل MacBook وتأكد من توصيله بمأخذ الطاقة.
2. اضغط مع الاستمرار على زر الطاقة - سيبدأ تشغيل MacBook - ثم حرره عندما ترى شاشة خيارات بدء التشغيل.
3. اضغط مع الاستمرار على Command + D واتبع التعليمات لإكمال الاختبار.
4. لن تكون نتائج الاختبار باللغة الإنجليزية البسيطة، ولكن ابحث عن أي رموز خطأ تبدأ بـ "PPF" - تشير هذه إلى مشكلات المعجبين.
5. إذا رأيت رمز خطأ PPF، فستحتاج إلى صيانة MacBook.
خطوات بدء تشغيل تشخيصات Apple على جهاز MacBook باستخدام معالج Intel:
1. قم بإيقاف تشغيل جهاز MacBook وتأكد من توصيله بمأخذ التيار الكهربائي.
2. قم بتشغيل الكمبيوتر المحمول واضغط فورًا مع الاستمرار على مفتاح D. حرر المفتاح عندما ترى شاشة التشخيص تظهر واتبع الإرشادات لإكمال الاختبار.
2. لن تكون نتائج الاختبار باللغة الإنجليزية البسيطة، ولكن ابحث عن أي رموز خطأ تبدأ بـ "PPF" - تشير هذه إلى مشكلات المعجبين. يمكنك العثور على مفتاح لجميع رموز الخطأ على صفحة دعم Apple.
4. إذا رأيت رمز خطأ PPF، فستحتاج إلى صيانة MacBook.
كي تحافظ على تحديث MacBook الخاص بك ؟
أخيرًا، هذه نصيحة جيدة لأي مشاكل أو مخاوف لديك مع MacBook الخاص بك: تأكد من تحديثه مع تثبيت جميع تحديثات البرامج والبرامج الثابتة،فيمكنك التأكد من تحديثك عن طريق فتح تفضيلات نظام MacBook ثم النقر فوق "تحديث البرنامج".
تابعوا المزيد: اكتشفها فورا.. 3 علامات تؤكد على أن شخصا ما يقرأ رسائلك الخاصة على واتساب
يمكنكم متابعة آخر الأخبار عبر حساب سيدتي على تويتر