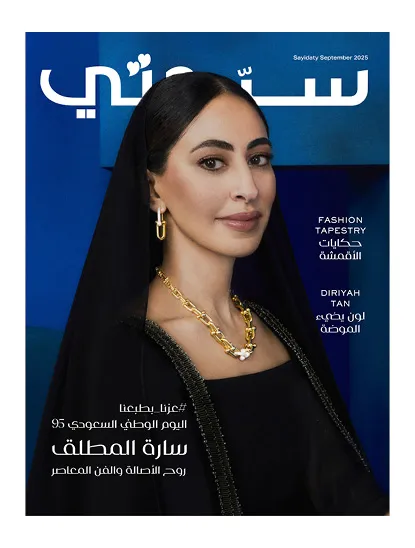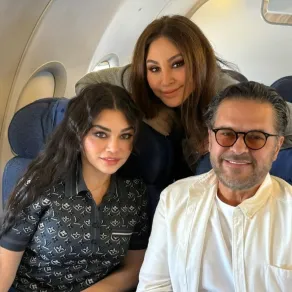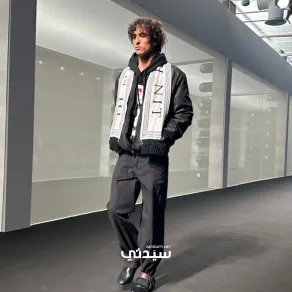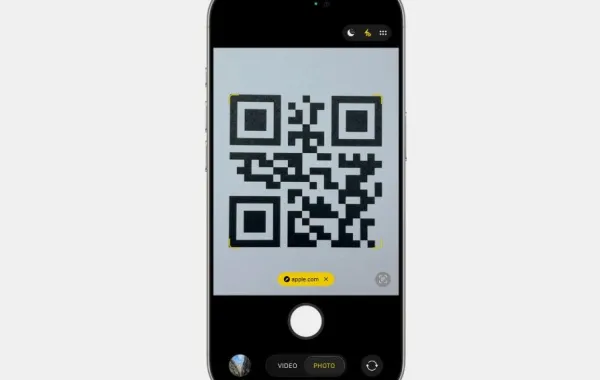إذا كنت ترغب في استخدام Google Chrome دون تشتيت انتباه العناصر الأخرى التي تظهر على الشاشة، فيمكنك ببساطة تشغيل وضع ملء الشاشة تتشابه طريقة تنشيط ملء الشاشة في Chrome على كل من الكمبيوتر الشخصي وجهاز Mac الاختلاف الأكبر هو اختصارات لوحة المفاتيح.
كشف موقع businessinsider، عن كيفية الانتقال إلى وضع ملء الشاشة في Google Chrome على جهاز Mac أو الكمبيوتر الشخصي
تابعوا المزيد: البريد الصوتي المرئي لا يعمل.. 7 طرق لاستكشاف الأخطاء وإصلاحها على iPhone و Android
ما المقصود بملء الشاشة على Chrome؟
يتيح وضع ملء الشاشة في Google Chrome للمستخدمين التخلص من عوامل التشتيت أثناء تصفح الإنترنت عن طريق إخفاء جميع البرامج الأخرى.
كما أنه يخفي أيضًا شريط المهام في الجزء السفلي من الشاشة، مما يعني أنه لا يمكنك فتح برامج أخرى أيضًا.
كيفية الانتقال إلى وضع ملء الشاشة في Google Chrome على جهاز كمبيوتر شخصي أو جهاز Mac
1. افتح Google Chrome على جهاز الكمبيوتر أو جهاز Mac.
2. انقر فوق النقاط الرأسية الثلاث - المعروفة أيضًا باسم القائمة في الزاوية العلوية اليمنى من نافذة Chrome.
3. انقر فوق رمز وضع ملء الشاشة - الزر الذي يشبه المربع الفارغ - الموجود بجوار خيار التكبير أو التصغير مباشرةً.
4. للخروج من وضع ملء الشاشة، ضع مؤشر الماوس أعلى الشاشة.
5. سيظهر زر X في منتصف الجزء العلوي من الشاشة. انقر فوقه للخروج من وضع ملء الشاشة.
وفى إطار هذا تحدثت سيدتي سابقا عن كيفية إزالة الاختصارات من سطح المكتب على جهاز Mac أو الكمبيوتر الشخصي، طرق إزالة الاختصارات من سطح المكتب على جهاز Mac أو الكمبيوتر الشخصي
هناك ثلاث طرق للتخلص من اختصارات سطح المكتب. يمكنك عادةً معرفة أن الرمز هو اختصار لأنه سيحتوي إما على سهم صغير في الزاوية اليسرى السفلية، أو يقول اختصار في الاسم.
أسهل طريقة لحذف اختصار هي النقر بزر الماوس الأيمن فوقه، ثم تحديد حذف (كمبيوتر شخصي) أو نقل إلى سلة المهملات (نظام التشغيل Mac) من القائمة التي تظهر. إذا سألك ما إذا كنت تريد إزالة الاختصار، فتأكد من قيامك بذلك.
إذا كان لديك مفتاح Delete مخصص على لوحة المفاتيح وهو منفصل عن backspace، فيمكنك أيضًا النقر فوق الاختصار مرة واحدة، ثم الضغط على مفتاح Delete هذا.
أخيرًا، إذا كان لديك رمز Recycling Bin (PC) أو Trash (Mac) على سطح المكتب، فيمكنك النقر فوق الاختصار وسحبه إلى هذا الرمز.
فقط تذكر أن حذف هذه الاختصارات لا يماثل حذف التطبيق أو المجلد الذي ترتبط به للقيام بذلك، ستحتاج إلى العثور على الموقع الفعلي للمجلد وحذفه من هناك، أو إزالة التطبيق باستخدام الأدوات المضمنة في جهاز الكمبيوتر الخاص بك.
تابعوا المزيد: 5 طرق لاستكشاف الأخطاء وإصلاحها إذا كان التشغيل التلقائي لا يعمل على جهاز الكمبيوتر بنظام Windows 11
أما إذا كنت تواجه عطلًا في جهاز Mac الخاص بك ولا يتصل بشبكة Wi-Fi، إليك أبرز الحلول التي تتمثل فيما يلي:
أولًا: تحقق من اتصالك بالشبكة
ربما يُصادف معك أن يتخطى جهازك الـ Mac اتصال Wi-Fi الخاص بك في منزلك والذي تتوقع أن يتصل الجهاز به مباشرة، ولكن أحيانًا يكون هناك شبكات أخرى بجوار منزلك ومفتوحة بدون كلمة سر، لكنها لا توفر اتصالًا فعليًا بالإنترنت، لذا ربما يكون هذا هو سبب الأزمة.
فإنك إذا ما صادفت رمز Wi-Fi وإلى جواره علامة تعجب في المنتصف، اعلم أن جهازك ليس متصلًا بجهاز التوجيه اللاسلكي الخاص بك، ولا تحصل مباشرة على مصافحة DNS المناسبة من مزود الإنترنت الخاص بك بالفعل.
ولحل هذه المشكلة، يمكنك فصل اتصال Wi-Fi نهائيًا مؤقتًا ثم الاتصال به مرة أخرى، وأيضًا ضرورة التعرف على ما إذا كان ذلك سيؤدي إلى حل الأزمة أم لا، والتأكد من أنه لا توجد مشكلة آخرى.
ثانيًا: أفحص تحديثات النظام
إذا لم تكن لديك مشكلة في الاتصال بشبكة إنترنت مختلفة عن شبكتك المنزلية، فعليك الذهاب لتفقد تحديثات النظام، ربما يكون هناك تحديثات معلقة لم يتم تثبيتها خاصة بنظام جهازك، ولحل الأزمة عليك ترقية Mac إلى أحدث إصدار متاح من نظام التشغيل، إذا ما كانت شبكة الاتصال Wi-Fi توفر لك ذلك، وفي الترقية ربما تكون هناك إصلاحات للأخطاء وتتسبب في حل مشكلتك.
ثالثًا: تفقد الأجهزة الخاصة بك
إعادة تشغيل جهاز التوجيه عبر إيقافه وإعادة تشغيله مرة آخرى ربما تؤدي إلى حل المشكلة، وهو الحل المعتاد في جميع الدول العربية، فعندما تواجه مشكلة اتصال في جهاز Wi-Fi ربما يكون فصل مودم الكبل والموجه اللاسلكي والانتظار لمدة 60 ثانية فقط ثم إعادة توصيل مودم الكابل مرة آخرى ثم الموجه اللاسلكي أيضًا.
ربما يكون ذلك حلًا للمشكلة، ولكن إن لم يتم حلها بهذه الطريقة، يمكنك اللجوء إلى محاولة تحديث البرامج الثابتة الخاصة بجهاز التوجيه الخاص بك، وهو ما تقوم به بعض الأجهزة بشكل تلقائي ولكن ربما يكون لديك يحتاج إلى تدخل يدوي.
ويمكن للمستخدم تحديث برامج جهاز التوجيه الخاص بك عبر استخدام تطبيق الهاتف المحمول المصاحب له، إذا كان ذلك متاحًا بالنسبة لك، أو عبر لوحة الإدارة في متصفح الويب الخاص بك، من المفترض أن تجربة كل هذه الطرق يحل أزمة انقطاع Wi-Fi في جهاز Mac الخاص بك، وعليك أن تتأكد على الدوام من تحديث البرامج الثابتة بشكل دوري من أجل منع هذه المشكلات من الوقوع مجددًا.
تابعوا المزيد: اكتشفها فورا.. 3 علامات تؤكد على أن شخصا ما يقرأ رسائلك الخاصة على واتساب
يمكنكم متابعة آخر الأخبار عبر حساب سيدتي على تويتر