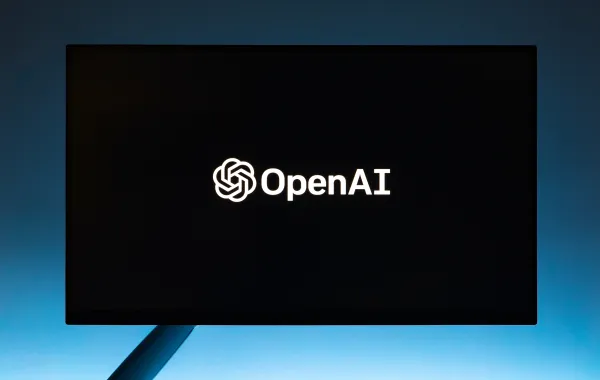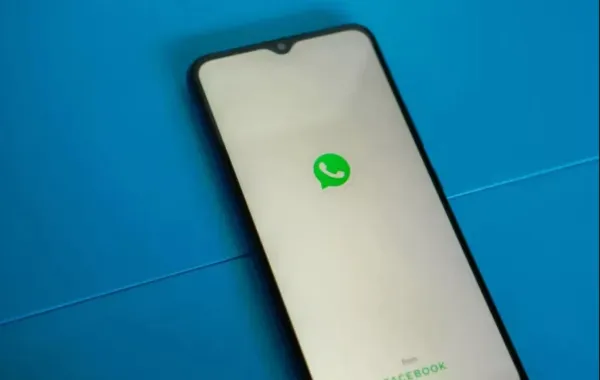أصبحت ميزة الوصول الصوتي متاحة الآن لمستخدمي ويندوز 11، وباستخدام هذه الميزة، يمكن للمستخدم التنقل والتفاعل مع ويندوز من خلال نطق أوامر وإجراءات ومفاتيح واختصارات لوحة المفاتيح المختلفة.
الغرض
ويمكن أن يساعد الوصول الصوتي أي شخص يريد استخدام ويندوز 11 باستخدام صوته، على الرغم من أن الميزة مصممة للأشخاص الذين لا يستطيعون استخدام الماوس ولوحة المفاتيح بسبب القيود المادية.
كيفية الوصول للميزة
لاستخدام الوصول الصوتي، تحتاج إلى تثبيت تحديث 22H2 لنظام التشغيل ويندوز 11.
1. اذهب إلى الإعدادات ثم Windows Update
انتقل إلى الإعدادات> Windows Update وانقر فوق الزر التحقق من وجود تحديثات.
2. تشغيل الوصول الصوتي
بعد ذلك، انتقل إلى الإعدادات> إمكانية الوصول> الكلام. قم بتشغيل مفتاح الوصول الصوتي.
3. إعداد الميكروفون الخاص بك
بعد أن ينبثق دليل الوصول الصوتي، يطالبك بإعداد الميكروفون. يتم عرض الميكروفون الافتراضي الخاص بك على الشاشة.
إذا كنت ترغب في إعداد ميكروفون مختلف، فانقر فوق الزر إضافة ميكروفون جديد. خلاف ذلك، انقر فوق السهم الأيمن باللون الأزرق.
4. انقر فوق دليل البدء لمعرفة كيفية استخدام الوصول الصوتي
اتبع أي خطوات لإعداد الميكروفون إذا ظهرت. ثم انقر فوق زر دليل البدء للتعرف على كيفية استخدام الوصول الصوتي. اتبع التعليمات لتجربة أوامر وخيارات مختلفة باستخدام صوتك.
5. انتقل إلى عرض الأوامر
يهنئك ويندوز على اجتيازه من خلال الدليل. لعرض قائمة بالأوامر التي يمكنك نطقها باستخدام الوصول الصوتي، انقر فوق الزر عرض الأوامر. تظهر شاشة لأوامر الوصول الصوتي.
تصفح القائمة أو اطبعها لقراءة الأوامر التي يمكنك نطقها وكيفية نطقها. يمكنك أيضاً النقر فوق الارتباط الموجود في الجزء العلوي للحصول على "مقالة تعليمات الوصول الصوتي" لعرض مقالة دعم مايكروسوفت حول الميزة.
6. تجربة الوصول الصوتي
لتجربة الوصول الصوتي بشكل حقيقي. أولاً، سترغب في معرفة كيفية تشغيل الميزة وإيقافها. قل "الوصول إلى الصوت، والاستيقاظ" للانتقال من وضع السكون إلى وضع الاستماع. قل "الوصول إلى الصوت، السكون" للانتقال من وضع الاستماع إلى وضع السكون".
لمنعه من الاستماع، قل: "أوقف تشغيل الميكروفون". لتشغيله مرة أخرى في هذه المرحلة، انقر فوق رمز الميكروفون على شريط أدوات الوصول الصوتي في الأعلى. لإيقاف الميزة وإغلاق شريط الأدوات، قل: "إيقاف تشغيل الوصول الصوتي". لعرض شريط الأدوات مرة أخرى ، ارجع إلى الإعدادات> إمكانية الوصول> الكلام. قم بإيقاف تشغيل مفتاح الوصول الصوتي ثم قم بتشغيله مرة أخرى.
7. تصفح ويندوز باستخدام أوامر مختلفة
حاول التنقل في ويندوز وإصدار أوامر مختلفة باستخدام صوتك. يمكنك فتح تطبيق بالقول "افتح [اسم التطبيق]." على سبيل المثال قل "فتح مستكشف الملفات". بمجرد دخولك إلى File Explorer، انتقل باستخدام صوتك.
8. استخدم الوصول الصوتي لفتح ملف معين
لفتح ملف محدد في مجلد التحديد، قل "انقر نقراً مزدوجاً على [اسم الملف]". على سبيل المثال، لفتح ملف باسم Star Trek 05.jpg ، قل: "انقر نقراً مزدوجاً فوق Star Trek 05.jpg".
9. إملاء نص في وثيقة
حاول إملاء نص في مستند. لنستخدم Microsoft Word لهذا الغرض. قل "افتح وورد" في مستند جديد فارغ، ما عليك سوى البدء في إملاء النص الخاص بك. تذكر أن تملي علامات الترقيم وأوامر التنقل "سطر جديد، فقرة جديدة، إلخ" وأوامر التنسيق.
10. تصحيح الأخطاء وتنسيق النص
إذا كنت بحاجة إلى التنقل في المستند لتصحيح الأخطاء وتنسيق النص، فقل أشياء مثل "انتقل إلى الأعلى"، و "تحرك لأعلى خمس مرات"، و "التحرك بعد [كلمة معينة]".
11. احفظ الملف
لحفظ الملف، استخدم مجموعة من أوامر التنقل والشبكة المرقمة لتحديد القوائم ومربعات الحوار الصحيحة.
12. اطلب المساعدة إذا واجهتك مشكلة
إذا واجهتك مشكلة في معرفة ما ستقوله، فانقر فوق علامة الاستفهام في الجزء العلوي الأيمن من شريط أدوات الوصول إلى الصوت. من القائمة، يمكنك عرض جميع الأوامر وبدء الدليل التفاعلي والتعرف على الوصول الصوتي من خلال مستند دعم مايكروسوفت.
13. ارجع إلى الإعدادات لتغيير الإعدادات الرئيسية للوصول الصوتي
أخيراً، يمكنك تعديل بعض الإعدادات الرئيسة للوصول الصوتي. انقر فوق رمز الترس في الجزء العلوي الأيمن لتغيير الميكروفون وإدارة خيارات معينة. ارجع إلى الإعدادات> إمكانية الوصول> الكلام.
يمكنكم متابعة آخر الأخبار عبر حساب سيدتي على تويتر