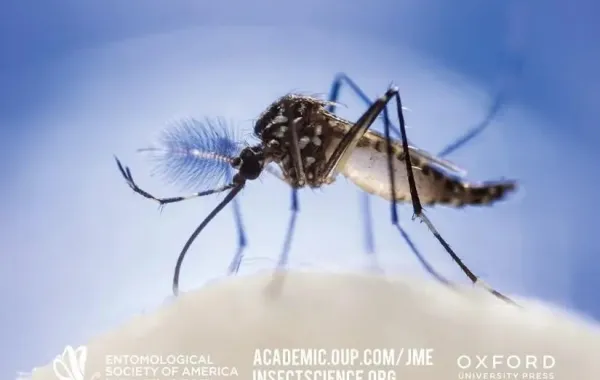حيلة مختلفة يمكنك كمستخدم هاتف آيفون تجربتها بتحويله لميكروفون لا سلكي يتوافق مع أجهزة ماك، عبر الاستعانة بكاميرا الآيفون القوية والتي تتمتع بتأثيرات إضافية، ولكي تضمن نجاح تلك الخطوة هناك بعض المتطلبات أو الخطوات التي عليك تفعيلها بالترتيب لاستخدام الآيفون كميكروفون لاسلكي أو حتى باستخدام USB للاتصال السلكي.
استخدام الآيفون كميكروفون
وفقا لما ذكر في موقع support.apple، فإنه لتفعيل ميزة الميكروفون اللاسلكي في هواتف الآيفون لابد من التأكد من بعض الخطوات
- تأكد من أن جهاز ماك يدعم نظام macOS 13، كذلك يجب أن يكون هاتف الآيفون الخاص بك يدعم إصدار iOS 16 فما أحدث.
- قم بتثبيت نظام التشغيل macOS Ventura على جهاز Mac،
- تسجيل الدخول على جهاز الآيفون وماك باستخدام كود Apple ID
- تفعيل ميزة Continuity Camera على هاتف iPhone
- قم بتفعيل الواي فاي والبلوتوث في كلا الجهازين.
- تأكد من قابلية جهازك لدعم تحويل الآيفون لميكروفون، على أن تتوفر فيه بعض المتطلبات مثل البث السريع لماك، فتح تلقائي، نقطة اتصال مباشرة، شاشة محاذية، كاميرا المزامنة المستمرة، يمكنك معرفة باقي المتطلبات من هنا.
خطوات استخدام الآيفون كميكروفون
- قم بفتح تطبيق يدعم الوصول للكاميرا أو الميكروفون مثل Face time.
- اذهب إلى إعدادات التطبيق واختر آيفون كميكروفون، ولكي تضمن نجاح تلك الخطوة دون كاميرا لابد أن يكون الآيفون في وضع أفقي وثابت وأن تكون الشاشة مغلقة.
- على جهاز ماك اختر قائمة آبل ثم اضغط على أيقونة الإعدادات.
- اضغط على الصوت في الشريط الجانبي.
- حدد جهاز آيفون المستخدم في قائمة أجهزة إدخال الصوت، ستجد أن التطبيق سيفتح تلقائيا ويبدأ في التقاط الصوت.
تابعي أيضا لماذا لا ترن مكالمة الواتساب على الآيفون
يجب الانتباه إلى أنه في حال أردت إيقاف الصوت مؤقتا أثناء استخدام الميكروفون اضغط على زر إيقاف مؤقت، والعكس صحيح في حال أردت استكمال المحادثة، أما في حال أردت قطع الاتصال اضغط على قطع الاتصال، وأكد تلك الخطوة مرة أخرى، ستتم بعد ذلك إزالة الآيفون من قائمة الميكروفون في التطبيقات.
يمكنكم متابعة آخر الأخبار عبر حساب سيدتي على تويتر