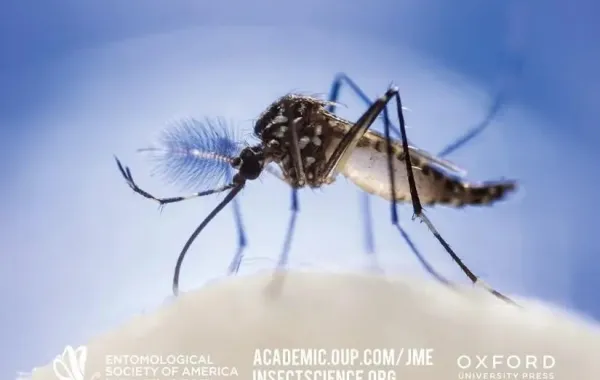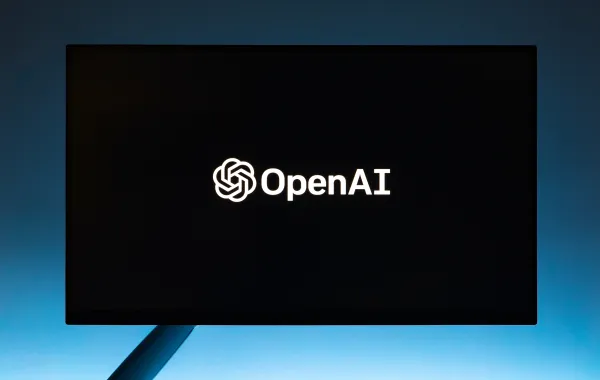يعد Control-F اختصارًا مفيدًا للكمبيوتر لتحديد موقع كلمات أو عبارات معينة بسرعة في مستند كلمة مليء بالنص أو صفحة ويب إذا كنت ترغب في استخدام وظيفة البحث هذه أثناء تصفح الويب على هاتفك الذكي.
كشف موقع businessinsider عن خطوات إجراء بحث Control-F على جهاز iPhone الخاص بك للعثور على كلمات أو عبارات محددة والتى تتمثل فيما يلي:
هل يمكنك استخدام Control-F على iPhone؟
نعم، يمكنك استخدام بحث Control + F على iPhone، يتم ذلك في مستعرض iPhone باستخدام ميزات On This Page أو Find in Page أو Share.
خطوات التحكم في F على صفحة ويب iPhone باستخدام Safari
1. افتح صفحة ويب على تطبيق Safari.
2. اكتب الكلمة أو العبارة التي تريد البحث عنها في شريط العناوين (حيث يوجد عنوان url).
3. قم بالتمرير لأسفل إلى " في هذه الصفحة "، ثم انقر فوق "بحث عن [الكلمات التي أدخلتها]"
4. اضغط على السهمين لأعلى ولأسفل أسفل الشاشة لمشاهدة كل مثيل للكلمة أو العبارة التي تبحث عنها، سيتم تمييزه باللون الأصفر.
5. عند الانتهاء، انقر فوق تم في الجزء السفلي من الشاشة.
طريقة التحكم في F على صفحة ويب iPhone باستخدام Chrome
1. افتح صفحة ويب على تطبيق Chrome.
2. اضغط على أيقونة ذات ثلاث نقاط (...) في أسفل يمين الشاشة قم بالتمرير لأسفل وانقر فوق " بحث في الصفحة"
3. اكتب الكلمة أو العبارة التي تريد البحث عنها في شريط البحث أعلى الشاشة.
4. اضغط على السهمين لأعلى ولأسفل لرؤية كل مثيل للكلمة أو العبارة التي تبحث عنها سيتم تمييزه باللون الأصفر.
5. عند الانتهاء، انقر فوق تم في الجزء العلوي الأيمن من الشاشة.
طريقة التحكم في F على صفحة ويب iPhone باستخدام زر المشاركة
1. افتح صفحة ويب على تطبيق Safari أو Chrome.
2. اضغط على أيقونة مشاركة يبدو وكأنه صندوق به سهم يشير لأعلى.
3. قم بالتمرير لأسفل، ثم انقر فوق Find on Page (Safari) أو Find in Page (Chrome).
4. اكتب الكلمة أو العبارة التي تريد البحث عنها في شريط البحث، استخدم السهمين لأعلى ولأسفل لرؤية كل مثيل للكلمة أو العبارة مظللًا باللون الأصفر.
5. عند الانتهاء، انقر فوق تم.
طريقة التحكم في F على iPhone في الرسائل
يحتوي iPhone أيضًا على ميزتين مدمجتين تسمحان لك بالبحث عن كلمات أو عبارات داخل تطبيق الرسائل.
يمكنك استخدام إما شريط البحث في تطبيق الرسائل أو وظيفة بحث iOS Spotlight للبحث عبر محادثات الرسائل النصية عن كلمات معينة.
تابعوا المزيد: Apple تخطط لإتاحة ميزة استعادة تصحيحات أمان على هواتف iPhone
وتحدثت سيدتي سابقا عن ميزة "إتاحة في وضع عدم الاتصال" في محرر مستندات Google تتيح للمستخدمين تحرير مستند Google حتى بدون اتصال بالإنترنت (التحرير في وضع عدم الاتصال). ومع ذلك، تنعكس التغييرات التي تم إجراؤها في المستند بمجرد استعادة الاتصال بالإنترنت إليك كيفية تمكين وضع عدم الاتصال في محرر مستندات Google
أولًا: قم بتثبيت ملحق محرر مستندات Google دون اتصال بالإنترنت على جهازك باستخدام متصفح Google Chrome لهذا، حدد الخيار "إضافة إلى Chrome" ثم اختر "إضافة ملحق".
ثانيا: بعد التثبيت، انتقل إلى Google Drive لتمكين الوضع غير المتصل.
ثالثا: في Google Drive، حدد رمز "الإعدادات" الموجود في الزاوية اليمنى العليا من شاشتك.
رابعًا: قم بالتمرير لأسفل للعثور على خيار "غير متصل". بعد ذلك، حدد مربع الاختيار الموجود بجوار الخيار "إنشاء وفتح وتعديل أحدث مستندات Google وجداول البيانات والعروض التقديمية على هذا الجهاز أثناء عدم الاتصال بالإنترنت".
خامسًا وأخيرًا: حدد خيار "تم" الوارد في الزاوية اليمنى العليا من الشاشة.
بمجرد تمكين وضع عدم الاتصال، فإن الخطوة التالية هي اختيار مستندات Google معينة تريد تحريرها في وضع عدم الاتصال.
إليك خطوات تحرير مستندات Google في وضع عدم الاتصال:
الخطوة 1: لتمكين وضع عدم الاتصال لتحرير مستند معين، توجه إلى الصفحة الرئيسية في Google Drive.
الخطوة 2: بعد ذلك، ابحث عن مستند Google الذي ترغب في عرضه أو تحريره في وضع عدم الاتصال.
الخطوة 3: إذا كنت على سطح المكتب، فانقر بزر الماوس الأيمن على المستند. بعد ذلك، من الخيارات المحددة، قم بتمرير شريط التبديل الموجود بجوار الخيار "متاح بلا اتصال".
الخطوة 4: في تطبيق الهاتف المحمول، ستحتاج إلى النقر فوق النقاط الثلاث الموجودة بجوار اسم المستند. ثم حدد الخيار "جعله متاحًا في وضع عدم الاتصال".
بمجرد الانتهاء، ستتمكن من الوصول بسهولة إلى المستندات المحددة لتحريرها ومن المثير للاهتمام، أنه يمكنك عرض وتعديل المستند الخاص بك بنفس الطريقة التي تستخدمها عبر الإنترنت.
تابعوا المزيد: ما هو الراوتر المناسب لتقوية إشارة شبكة الواي فاي في المنزل
يمكنكم متابعة آخر الأخبار عبر حساب سيدتي على تويتر