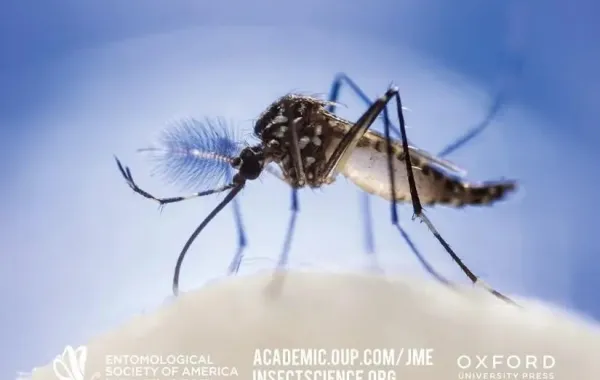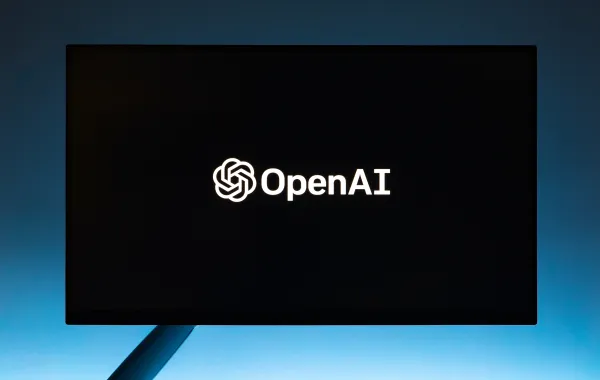تُتيح شركة أبل الأمريكية المزيد من الخيارات الخاصة بشاشات أجهزة Mac الخاصة بها، وضمن ذلك يمكن للمستخدم أن يقوم بتغيير خلفية سطح المكتب أو الرموز، إضافة إلى إمكانية تغيير خلفية شاشة القفل على جهاز Mac، كما يمكن أن يكون الأمر هذا مفيدًا أكثر إذا ما كان المستخدم يعيش أو يعمل في مكان يستخدم فيه العديد من الأشخاص نفس النوع من أجهزة Mac.
تابعوا المزيد: 5 تطبيقات تنظم حياتك وتساعدك على إنهاء المهام باحترافية
ونشر موقع business insider تقريرًا حديثًا ذكر فيه طريقة تغيير شاشة القفل على أجهزة Mac بجميع أنواعها، وفي التالي نذكر لكم كيفية تغيير شاشة القفل على جهاز أبل.
تابعوا المزيد: تطبيق توكلنا: تعديل حالة الوضع الصحي في التطبيق يتم من خلال 3 جهات
طريقة تغيير صورة خلفية سطح المكتب
هناك أكثر من طريقة لتغيير شاشة القفل ولكن الطريقة الأسهل لذلك هو تغيير خلفية سطح المكتب في جهاز Mac، لذا وبشكل افتراضي يكون سطح المكتب وشاشة القفل مرتبطين ببعضهما، وأي تغيير تقوم به على سطح المكتب سوف يؤدي تلقائيًا إلى تغيير شاشة القفل أيضًا.
في البداية عليك أن تعثر على صورة معينة لاستخدامها كشاشة قفل جديدة تُريد أن تجعلها شاشة قفل جهازك، ولابد من أن تتأكد في حينها أن الصورة ملف بامتداد PNG وفي الوقت ذاته تتأكد من أنه يُناسب دقة جهاز الكمبيوتر الخاص بك وموديله، ثم عليك اتباع الخطوات الأتية:
- اضغط على رمز pple الموجود في الزاوية العلوية اليسرى من شاشة الجهاز.
- ثم اضغط على خيار «تفضيلات النظام».
- بعدها عليك الضغط ضغطًا مزدوجًا على مجلد Desktop & Screen Saver لفتحه.
- وفي علامة التبويب سطح المكتب، عليك تحديد الصورة التي ترغب في أن تجعلها خلفية جديدة وخلفية شاشة القفل لجهازك.
هناك طرق أخرى كثيرة لتغيير خلفية شاشة قفل جهاز كمبيوتر Mac أو شاشة MacBook ولكنها تبدو أكثر تعقيدًا لذا عليكم تجربة الطريقة السابقة أفضل لأنها الأكثر سهولة، ويتم بها تغيير شاشة الجهاز وشاشة القفل أيضًا.
تابعوا المزيد: قائمة بأفضل راوتر 5G لعام 2022... بسرعة فائقة
طريقة استبدال "lockscreen.png"
هناك أيضًا طريقة أكثر تعقيدًا لتغيير خلفية شاشة كمبيوتر Mac أو شاشة MacBook فقط، ولكن احتفظ بسطح المكتب كما هو.1. افتح الصورة باستخدام Preview. إذا لم تكن المعاينة هي عارض الصور الافتراضي الخاص بك ، فانقر بزر الماوس الأيمن فوق الصورة وحدد فتح باستخدام > معاينة .
2. أعد تسمية الصورة باسم lockscreen.png بالنقر المزدوج فوق اسمها أعلى نافذة المعاينة.
3. افتح الباحث.
4. في شريط الأدوات العلوي، حدد انتقال ثم انتقل إلى المجلد.
5. أدخل / Library / Caches في النافذة المنبثقة التي تظهر وانقر فوق Go.
6. انقر نقرًا مزدوجًا فوق مجلد " صور سطح المكتب " لفتحه.
7. انقر نقرًا مزدوجًا فوق المجلد الذي يحمل اسمًا مكونًا من سلسلة من الأرقام والحروف لفتحه.
8. اسحب الصورة التي تريد استخدامها كشاشة قفل جديدة إلى المجلد واستبدل صورة lockscreen.png الأصلية.
سترى صورة شاشة القفل الجديدة الخاصة بك في المرة التالية التي تقوم فيها بتسجيل الدخول إلى جهاز Mac الخاص بك بعد إعادة التشغيل أو إيقاف التشغيل.
تابعوا المزيد: بعد التأكد من وجود خطأ كبير.. جوجل تصدر تحذيرا عاجلا لجميع مستخدمي Gmail
قم بتضمين رسالة مخصصة على شاشة القفل
يمكن أن تكون الرسائل المخصصة أي شيء من التحية التي تساعد على الإلهام.1. انقر فوق رمز Apple في الزاوية العلوية اليسرى من الشاشة وحدد تفضيلات النظام.
2. انقر فوق الأمان والخصوصية.
3. حدد علامة التبويب عام، وانقر فوق رمز القفل في الزاوية اليسرى السفلية، وأدخل كلمة المرور الخاصة بك للمتابعة.
4. حدد مربع الاختيار بجوار إظهار رسالة عندما تكون الشاشة مقفلة، ثم انقر فوق تعيين رسالة القفل.
5. أدخل الرسالة التي ترغب في رؤيتها على شاشة القفل وانقر فوق " موافق ".
أضف صورة رمزية مخصصة إلى شاشة القفل على جهاز Mac الخاص بك
إذا لم تعجبك الصورة الرمزية المعروضة حاليًا على شاشة القفل، فيمكنك تغيير ذلك بسهولة أيضًا.1. انقر فوق رمز Apple في الزاوية العلوية اليسرى من الشاشة وحدد تفضيلات النظام.
2. انقر فوق المستخدمون والمجموعات.
3. ضع مؤشر الماوس فوق الصورة الرمزية الحالية وانقر فوق تحرير.
4. اختر صورة جديدة وانقر فوق حفظ في الركن الأيمن السفلي.
تابعوا المزيد: تصميم جهاز كمبيوتر محمول مزوّدا بهاتف ذكي قابل للفصل
يمكنكم متابعة آخر الأخبار عبر «تويتر» «سيدتي»